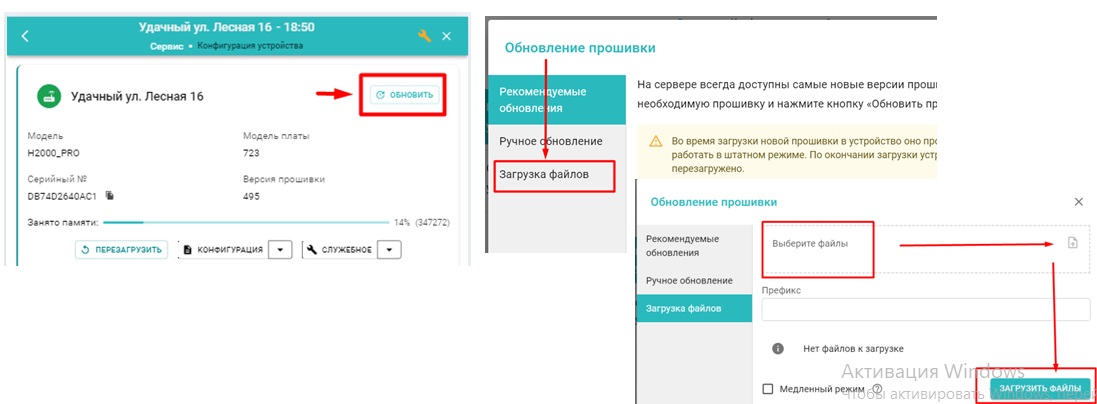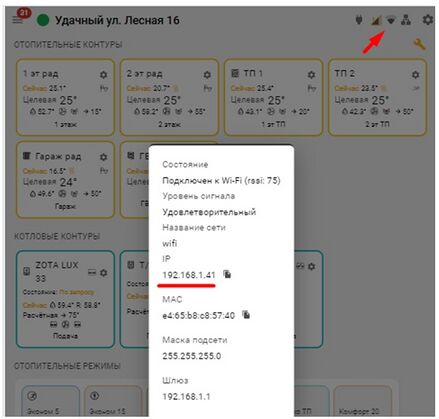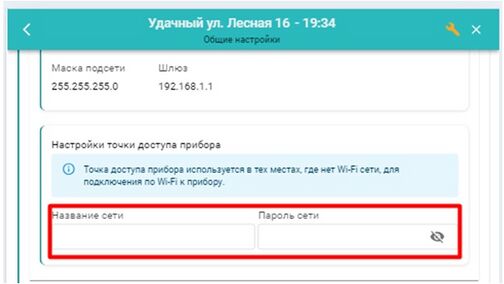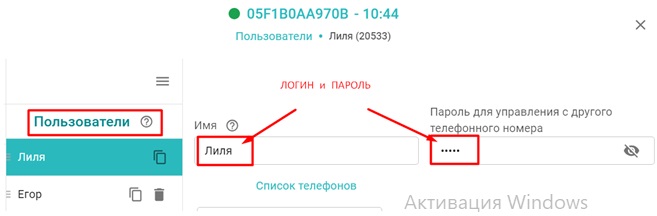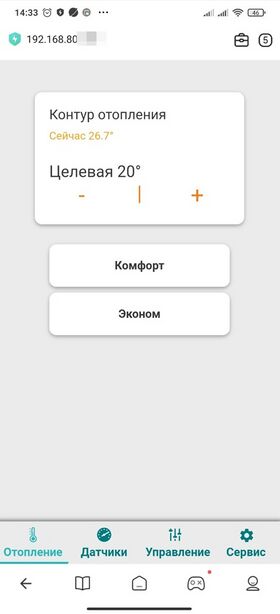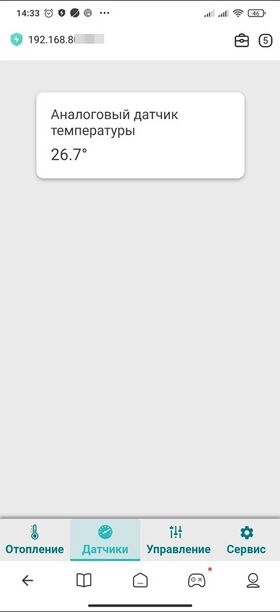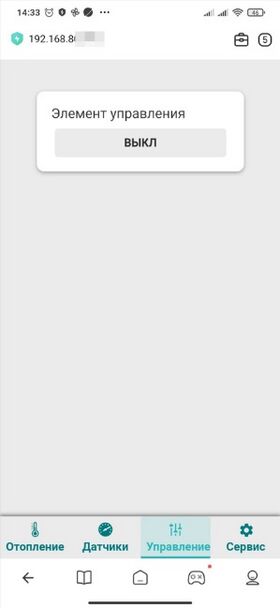Локальное управление приборами ZONT: различия между версиями
Материал из Библиотека
Микро Лайн
Admin (обсуждение | вклад) Нет описания правки |
Admin (обсуждение | вклад) Нет описания правки |
||
| Строка 26: | Строка 26: | ||
[[Файл:Загрузка файлов ZONT.jpg]] | [[Файл:Загрузка файлов ZONT.jpg]] | ||
''' | '''3.''' Заведите прибор и устройство (смартфон или ПК) '''в одну локальную сеть''' по Wi-Fi. | ||
''' | '''4.''' Скопируйте номер '''IP-адреса''' прибора ZONT. Для этого в личном кабинете на главном экране кликните на иконку Wi-Fi, расположенную в верхнем правом углу, и рядом с номером IP нажмите значок копирования. | ||
[[Файл:Скопировать IP адрес ZONT.jpg|439x439пкс]] | |||
''' | '''5.''' В строке браузера устройства введите '''https:// и номер IP''', например, <font color="F0801E"><nowiki>https://192.168.0.123</nowiki></font>. Для универсальных контроллеров. | ||
''' | '''6.''' Дайте разрешение на использование небезопасного соединения. | ||
''' | '''7.''' Для термостатов и отопительных контроллеров, не поддерживающих https, используйте строку типа <font color="F0801E"><nowiki>http://192.168.0.123</nowiki></font> (192.168.0.123 – IP адрес взят как пример). | ||
'''8.''' После всех выполненных действий вы попадете в личный кабинет для локального управления. | |||
Локальный веб-интерфейс поддерживает до трёх одновременных подключений. | Локальный веб-интерфейс поддерживает до трёх одновременных подключений. | ||
| Строка 45: | Строка 47: | ||
При отсутствии в месте установки прибора локальной сети можно использовать Wi-Fi точку доступа прибора ZONT. | При отсутствии в месте установки прибора локальной сети можно использовать Wi-Fi точку доступа прибора ZONT. | ||
1.Настройка параметров точки доступа прибора доступна из личного кабинета: | '''1.''' Настройка параметров точки доступа прибора доступна из личного кабинета: | ||
Общие настройки / Настройки подключения к сети Wi-Fi / Настройки точки доступа прибора | |||
[[Файл:Настройки точки доступа прибора ZONT.jpg|504x504пкс]] | |||
'''Внимание!''' Если такой настройки нет, значит эта функция прибором не поддерживается (или используется старая версия мобильного приложения). | |||
'''2.''' После настройки точки доступа требуется перезагрузить прибор. | |||
'''3.''' В мобильном устройстве выбрать Wi-Fi сеть, созданную контроллером, и подключиться к ней. Согласиться, что она будет без доступа к интернету. | |||
'''4.''' Открыть браузер и зайти на IP адрес <font color="F0801E"><nowiki>https://192.168.4.1</nowiki></font> или <font color="F0801E"><nowiki>http://192.168.4.1</nowiki></font>. | |||
'''Внимание!''' При входе в локальный интерфейс запрашивается Логин и Пароль. Используйте данные из конфигурации прибора ZONT (вкладка «Пользователи»). | |||
[[Файл:Логин и пароль для локального управления ZONT.jpg]] | |||
'''5.''' После всех выполненных действий вы попадете в личный кабинет для локального управления. | |||
'''Внимание!''' Локальный интерфейс поддерживает до трёх одновременно подключённых мобильных устройств. | |||
Управление возможно с мобильных устройств iOS (начиная с версии 16) и Android (начиная с версии 8.0.). | |||
===Внешний вид экранов локального личного кабинета=== | ===Внешний вид экранов локального личного кабинета=== | ||
Версия от 05:55, 13 декабря 2024
Алгоритм локального управления предназначен для доступа к прибору по локальной сети из браузера без участия сервера ZONT.
Доступный функционал:
- контроль температурных показателей, данных котла (при подключении по цифровой шине);
- смена режима работы, температурного режима;
- активация/деактивация сложной кнопки, с настроенными действиями.
Локальное управление доступно для приборов ZONT с прошивкой не ниже версии 482.
Поддерживаются модели:
Последовательность организации локального управления:
1. Проверьте версию прошивки контроллера, при необходимости обновите ее.
2. Загрузите файл index.html в устройство по следующему пути: Настройки прибора / Сервис / Конфигурация устройства / Обновить / Загрузка файлов.
3. Заведите прибор и устройство (смартфон или ПК) в одну локальную сеть по Wi-Fi.
4. Скопируйте номер IP-адреса прибора ZONT. Для этого в личном кабинете на главном экране кликните на иконку Wi-Fi, расположенную в верхнем правом углу, и рядом с номером IP нажмите значок копирования.
5. В строке браузера устройства введите https:// и номер IP, например, https://192.168.0.123. Для универсальных контроллеров.
6. Дайте разрешение на использование небезопасного соединения.
7. Для термостатов и отопительных контроллеров, не поддерживающих https, используйте строку типа http://192.168.0.123 (192.168.0.123 – IP адрес взят как пример).
8. После всех выполненных действий вы попадете в личный кабинет для локального управления.
Локальный веб-интерфейс поддерживает до трёх одновременных подключений.
Внимание! Локальное управление на мобильных устройствах доступно для Apple от версии iOS 16, на системе Android – Versions от 8.0.
При отсутствии локальной сети
При отсутствии в месте установки прибора локальной сети можно использовать Wi-Fi точку доступа прибора ZONT.
1. Настройка параметров точки доступа прибора доступна из личного кабинета:
Общие настройки / Настройки подключения к сети Wi-Fi / Настройки точки доступа прибора
Внимание! Если такой настройки нет, значит эта функция прибором не поддерживается (или используется старая версия мобильного приложения).
2. После настройки точки доступа требуется перезагрузить прибор.
3. В мобильном устройстве выбрать Wi-Fi сеть, созданную контроллером, и подключиться к ней. Согласиться, что она будет без доступа к интернету.
4. Открыть браузер и зайти на IP адрес https://192.168.4.1 или http://192.168.4.1.
Внимание! При входе в локальный интерфейс запрашивается Логин и Пароль. Используйте данные из конфигурации прибора ZONT (вкладка «Пользователи»).
5. После всех выполненных действий вы попадете в личный кабинет для локального управления.
Внимание! Локальный интерфейс поддерживает до трёх одновременно подключённых мобильных устройств.
Управление возможно с мобильных устройств iOS (начиная с версии 16) и Android (начиная с версии 8.0.).
Внешний вид экранов локального личного кабинета
Раздел «Отопление»
Доступно:
- контроль температурных показателей;
- смена режима работы, температурных значений.
Раздел «Датчики»
Доступно:
- контроль показаний, подключенных датчиков.
Раздел «Управление»
Доступно:
- активация/деактивация сложных кнопок с настроенными действиями.
Раздел «Сервис»
Доступно:
- информация котловых параметров, при условии подключения по цифровой шине.