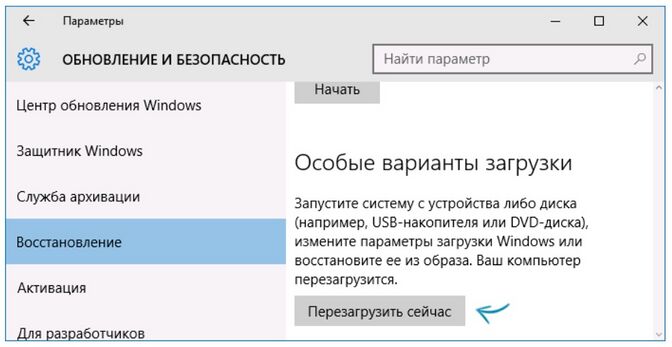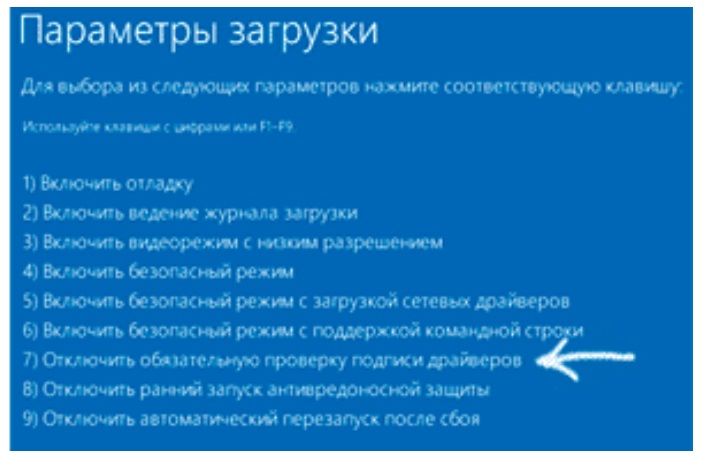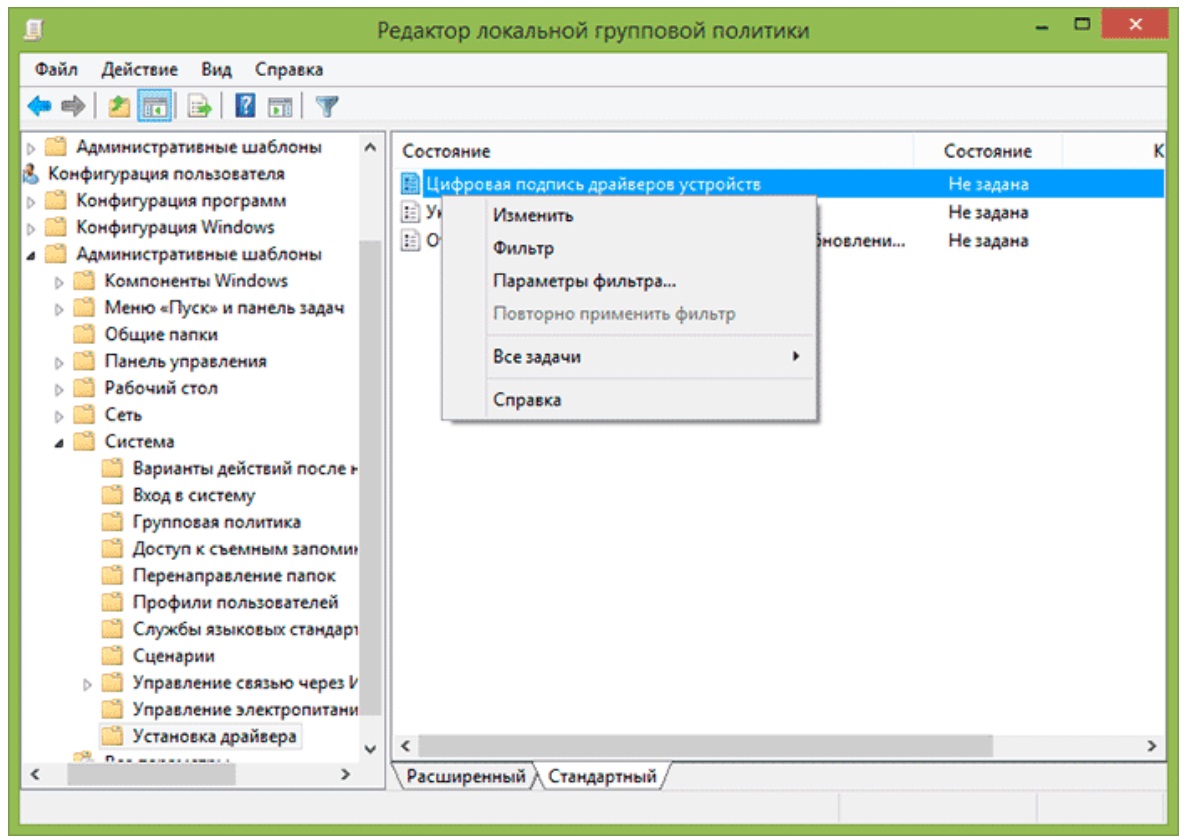Как отменить проверку цифровой подписи драйверов Windows: различия между версиями
Материал из Библиотека
Микро Лайн
Admin (обсуждение | вклад) Нет описания правки |
Admin (обсуждение | вклад) Нет описания правки |
||
| Строка 1: | Строка 1: | ||
Иногда при установке Драйвера для оборудования ZONT требуется отменить проверку цифровой подписи. Как это сделать - читайте в этой статье: | Иногда при установке Драйвера для оборудования ZONT требуется отменить проверку цифровой подписи. Как это сделать - читайте в этой статье: | ||
[[Как отменить проверку цифровой подписи драйверов Windows#Инструкция для Windows 10|<big>Инструкция для Windows 10</big>]] | |||
== Инструкция для Windows 10 == | Инструкция для Windows 8 | ||
==Инструкция для Windows 10== | |||
'''Как отключить проверку цифровой подписи драйверов в Windows 10''' | '''Как отключить проверку цифровой подписи драйверов в Windows 10''' | ||
Существуют три способа отключить проверку цифровой подписи драйвера в Windows 10: один из них работает однократно при загрузке системы, два других отключают проверку подписи драйверов навсегда. | Существуют три способа отключить проверку цифровой подписи драйвера в Windows 10: один из них работает однократно при загрузке системы, два других отключают проверку подписи драйверов навсегда. | ||
=== Отключение проверки подписи драйвера с помощью параметров загрузки === | ===Отключение проверки подписи драйвера с помощью параметров загрузки=== | ||
Первый способ, отключающий проверку цифровой подписи единожды, при перезагрузке системы и до следующей перезагрузки — использование параметров загрузки Windows 10. Для того, чтобы воспользоваться способом, зайдите в «Все параметры» — «Обновление и безопасность» — «Восстановление». Затем, в разделе «Особые варианты загрузки» нажмите «Перезагрузить сейчас». | Первый способ, отключающий проверку цифровой подписи единожды, при перезагрузке системы и до следующей перезагрузки — использование параметров загрузки Windows 10. Для того, чтобы воспользоваться способом, зайдите в «Все параметры» — «Обновление и безопасность» — «Восстановление». Затем, в разделе «Особые варианты загрузки» нажмите «Перезагрузить сейчас». | ||
| Строка 20: | Строка 21: | ||
Для того, чтобы отключить проверку цифровой подписи драйверов, выберите соответствующий пункт, нажав клавишу 7 или F7. Готово, Windows 10 загрузится с отключенной проверкой, и вы сможете установить неподписанный драйвер. | Для того, чтобы отключить проверку цифровой подписи драйверов, выберите соответствующий пункт, нажав клавишу 7 или F7. Готово, Windows 10 загрузится с отключенной проверкой, и вы сможете установить неподписанный драйвер. | ||
=== Отключение проверки в редакторе локальной групповой политики === | ===Отключение проверки в редакторе локальной групповой политики=== | ||
Проверку подписи драйверов можно также отключить с помощью редактора локальной групповой политики, однако эта возможность присутствует только в Windows 10 Pro (нет в домашней версии). Для запуска редактора локальной групповой политики, нажмите клавиши Win+R на клавиатуре, а затем введите gpedit.msc в окно «Выполнить», нажмите Enter. | Проверку подписи драйверов можно также отключить с помощью редактора локальной групповой политики, однако эта возможность присутствует только в Windows 10 Pro (нет в домашней версии). Для запуска редактора локальной групповой политики, нажмите клавиши Win+R на клавиатуре, а затем введите gpedit.msc в окно «Выполнить», нажмите Enter. | ||
| Строка 29: | Строка 30: | ||
Откроется оно с возможными значениями данного параметра. Отключить проверку можно двумя способами: | Откроется оно с возможными значениями данного параметра. Отключить проверку можно двумя способами: | ||
* Установить значение «Отключено». | *Установить значение «Отключено». | ||
* Установить значение «Включено», а затем, в разделе «Если Windows обнаруживает файл драйвера без цифровой подписи» установить «Пропустить». | *Установить значение «Включено», а затем, в разделе «Если Windows обнаруживает файл драйвера без цифровой подписи» установить «Пропустить». | ||
[[Файл:Цифровая подпись драйверов.jpg|725x725пкс]] | [[Файл:Цифровая подпись драйверов.jpg|725x725пкс]] | ||
| Строка 36: | Строка 37: | ||
После установки значений, нажмите Ок, закройте редактор локальной групповой политике и перезагрузите компьютер (хотя, в общем-то, должно сработать и без перезагрузки). | После установки значений, нажмите Ок, закройте редактор локальной групповой политике и перезагрузите компьютер (хотя, в общем-то, должно сработать и без перезагрузки). | ||
=== С помощью командной строки === | ===С помощью командной строки=== | ||
И последний способ, который так же, как и предыдущий, отключает проверку подписи драйверов навсегда — с использованием командной строки для редактирования параметров загрузки. | И последний способ, который так же, как и предыдущий, отключает проверку подписи драйверов навсегда — с использованием командной строки для редактирования параметров загрузки. | ||
| Строка 45: | Строка 46: | ||
В командной строке по порядку введите следующие две команды: | В командной строке по порядку введите следующие две команды: | ||
<big>'''''bcdedit.exe -set loadoptions DISABLE_INTEGRITY_CHECKS'''''</big> | |||
<big>'''''bcdedit.exe -set TESTSIGNING ON'''''</big> | |||
[[Файл:Командная строка.jpg|768x768пкс]] | [[Файл:Командная строка.jpg|768x768пкс]] | ||
| Строка 59: | Строка 60: | ||
Открыть командную строку от имени администратора и ввести следующую команду (нажав Enter после нее): | Открыть командную строку от имени администратора и ввести следующую команду (нажав Enter после нее): | ||
''<big>bcdedit.exe /set nointegritychecks on</big>'' | ''<big>'''bcdedit.exe /set nointegritychecks on'''</big>'' | ||
Перезагрузиться в обычном режиме. | Перезагрузиться в обычном режиме. | ||
В дальнейшем, если требуется снова включить проверку, сделайте это тем же способом, но вместо '''''on''''' в команде используйте '''''off'''''. | В дальнейшем, если требуется снова включить проверку, сделайте это тем же способом, но вместо '''''on''''' в команде используйте '''''off'''''. | ||
== Инструкция для Windows 8 == | |||
'''Как отключить проверку цифровых подписей драйверов в Windows 8.1 и Windows 8''' | |||
В Windows 8 есть два способа отключить проверку цифровой подписи в драйвере — первый позволяет отключить ее однократно для установки конкретного драйвера, второй — на все последующее время работы системы. | |||
=== Отключение с помощью особых вариантов загрузки === | |||
В первом случае, откройте панель Charms справа, нажмите «Параметры» — «Изменение параметров компьютера». В пункте «Обновление и восстановление» выберите «Восстановление», затем — особые варианты загрузки и нажмите «Перезагрузить сейчас». | |||
[[Файл:Дополнительные параметры.jpg|481.974x481.974пкс]] | |||
[[Файл:Параметры загрузки (2).jpg|483.991x483.991пкс]] | |||
После перезагрузки выберите пункт Диагностика, затем — Параметры загрузки и нажмите «Перезагрузка». На появившемся экране вы сможете выбрать (цифровыми клавишами или F1-F9) пункт «Отключить обязательную проверку подписи драйверов». После загрузки операционной системы, вы сможете установить неподписанный драйвер. | |||
=== Отключение с помощью редактора локальной групповой политики === | |||
Следующий способ отключить проверку цифровой подписи драйвера — использовать редактор локальной групповой политики Windows 8 и 8.1. Для его запуска нажмите клавиши Win + R на клавиатуре и введите команду '''''gpedit.msc''''' | |||
[[Файл:Редактор локальной групповой политики (2).jpg|777.798x777.798пкс]] | |||
Версия от 08:04, 9 января 2023
Иногда при установке Драйвера для оборудования ZONT требуется отменить проверку цифровой подписи. Как это сделать - читайте в этой статье:
Инструкция для Windows 8
Инструкция для Windows 10
Как отключить проверку цифровой подписи драйверов в Windows 10
Существуют три способа отключить проверку цифровой подписи драйвера в Windows 10: один из них работает однократно при загрузке системы, два других отключают проверку подписи драйверов навсегда.
Отключение проверки подписи драйвера с помощью параметров загрузки
Первый способ, отключающий проверку цифровой подписи единожды, при перезагрузке системы и до следующей перезагрузки — использование параметров загрузки Windows 10. Для того, чтобы воспользоваться способом, зайдите в «Все параметры» — «Обновление и безопасность» — «Восстановление». Затем, в разделе «Особые варианты загрузки» нажмите «Перезагрузить сейчас».
После перезагрузки, пройдите по следующему пути: «Диагностика» — «Дополнительные параметры» — «Параметры загрузки» и нажмите кнопку «Перезагрузить». После перезагрузки появится меню выборов параметров, которые будут использоваться в этот раз в Windows 10.
Для того, чтобы отключить проверку цифровой подписи драйверов, выберите соответствующий пункт, нажав клавишу 7 или F7. Готово, Windows 10 загрузится с отключенной проверкой, и вы сможете установить неподписанный драйвер.
Отключение проверки в редакторе локальной групповой политики
Проверку подписи драйверов можно также отключить с помощью редактора локальной групповой политики, однако эта возможность присутствует только в Windows 10 Pro (нет в домашней версии). Для запуска редактора локальной групповой политики, нажмите клавиши Win+R на клавиатуре, а затем введите gpedit.msc в окно «Выполнить», нажмите Enter.
В редакторе перейдите к разделу Конфигурация пользователя — Административные шаблоны — Система — Установка драйвера и дважды кликните по параметру «Цифровая подпись драйверов устройств» в правой части.
Откроется оно с возможными значениями данного параметра. Отключить проверку можно двумя способами:
- Установить значение «Отключено».
- Установить значение «Включено», а затем, в разделе «Если Windows обнаруживает файл драйвера без цифровой подписи» установить «Пропустить».
После установки значений, нажмите Ок, закройте редактор локальной групповой политике и перезагрузите компьютер (хотя, в общем-то, должно сработать и без перезагрузки).
С помощью командной строки
И последний способ, который так же, как и предыдущий, отключает проверку подписи драйверов навсегда — с использованием командной строки для редактирования параметров загрузки.
Ограничения способа: у вас либо должен быть компьютер с BIOS, либо, если у вас UEFI, требуется отключить Secure Boot (это обязательно).
Действия следующие — запустите командную строку Windows 10 от имени администратора.
В командной строке по порядку введите следующие две команды:
bcdedit.exe -set loadoptions DISABLE_INTEGRITY_CHECKS
bcdedit.exe -set TESTSIGNING ON
После того, как обе команды будут выполнены, закройте командную строку и перезагрузите компьютер. Проверка цифровых подписей будет отключена, с одним лишь нюансом: в правом нижнем углу вы будете наблюдать уведомление о том, что Windows 10 работает в тестовом режиме (чтобы убрать надпись и вновь включить проверку, введите в командной строке bcdedit.exe -set TESTSIGNING OFF).
И еще один вариант отключения проверки подписи с помощью bcdedit, который по некоторым отзывам срабатывает лучше (проверка не включается снова автоматически при следующих загрузка Windows 10):
Загрузиться в безопасном режиме
Открыть командную строку от имени администратора и ввести следующую команду (нажав Enter после нее):
bcdedit.exe /set nointegritychecks on
Перезагрузиться в обычном режиме.
В дальнейшем, если требуется снова включить проверку, сделайте это тем же способом, но вместо on в команде используйте off.
Инструкция для Windows 8
Как отключить проверку цифровых подписей драйверов в Windows 8.1 и Windows 8
В Windows 8 есть два способа отключить проверку цифровой подписи в драйвере — первый позволяет отключить ее однократно для установки конкретного драйвера, второй — на все последующее время работы системы.
Отключение с помощью особых вариантов загрузки
В первом случае, откройте панель Charms справа, нажмите «Параметры» — «Изменение параметров компьютера». В пункте «Обновление и восстановление» выберите «Восстановление», затем — особые варианты загрузки и нажмите «Перезагрузить сейчас».
После перезагрузки выберите пункт Диагностика, затем — Параметры загрузки и нажмите «Перезагрузка». На появившемся экране вы сможете выбрать (цифровыми клавишами или F1-F9) пункт «Отключить обязательную проверку подписи драйверов». После загрузки операционной системы, вы сможете установить неподписанный драйвер.
Отключение с помощью редактора локальной групповой политики
Следующий способ отключить проверку цифровой подписи драйвера — использовать редактор локальной групповой политики Windows 8 и 8.1. Для его запуска нажмите клавиши Win + R на клавиатуре и введите команду gpedit.msc