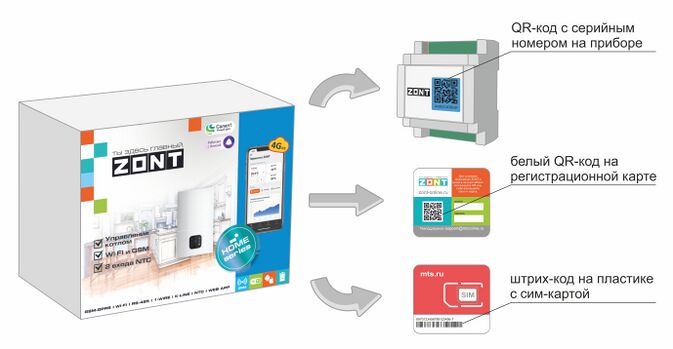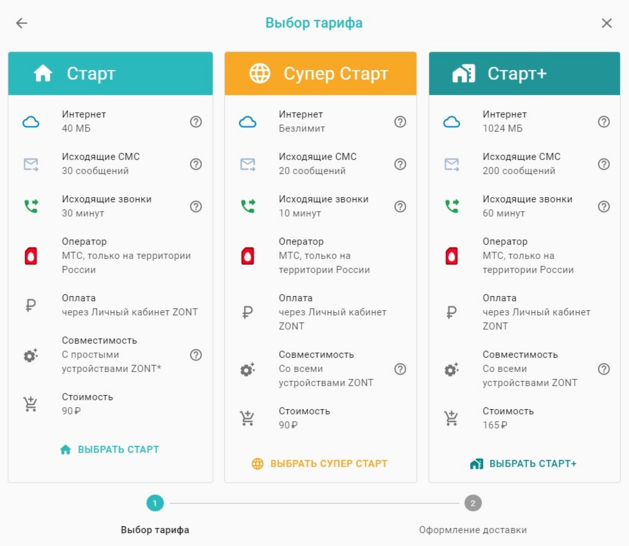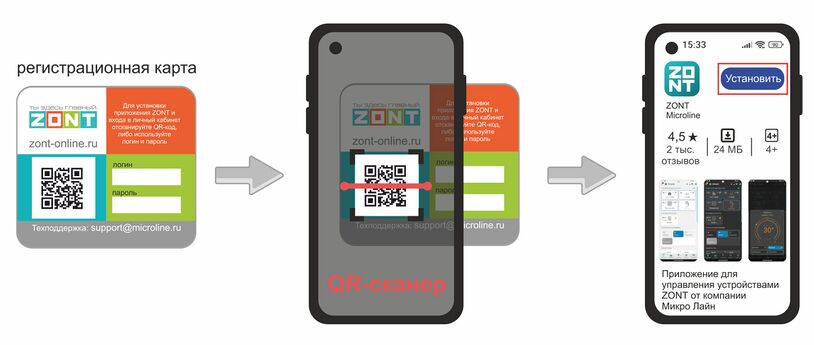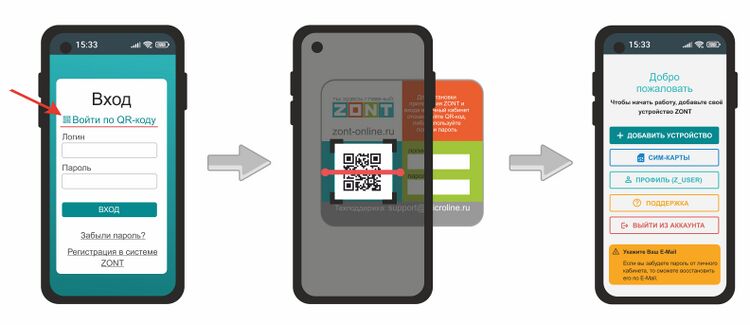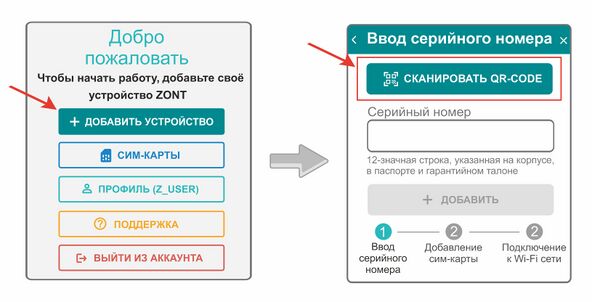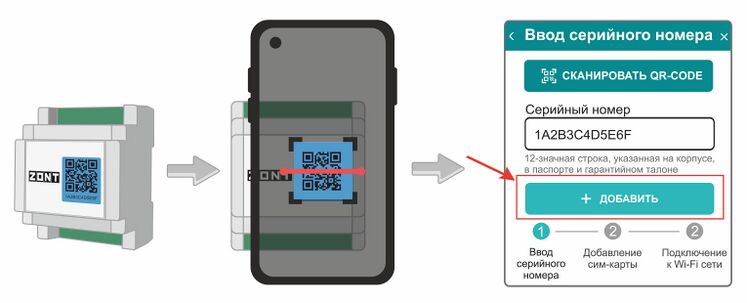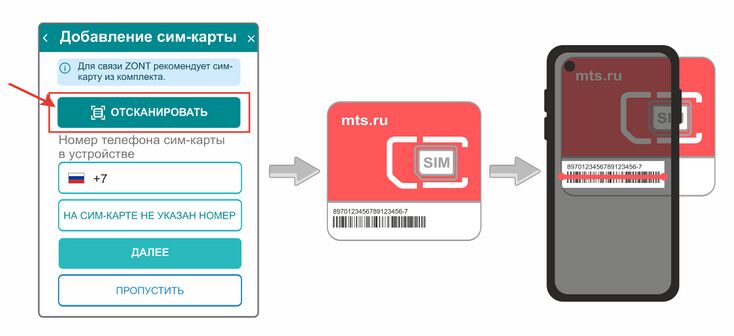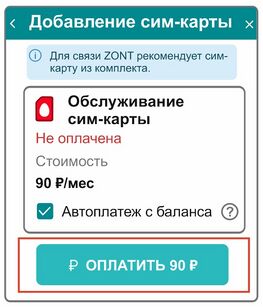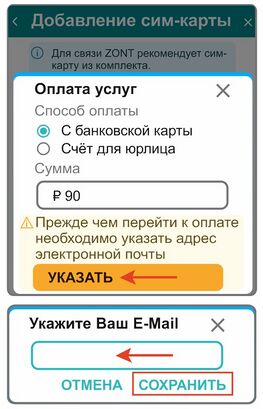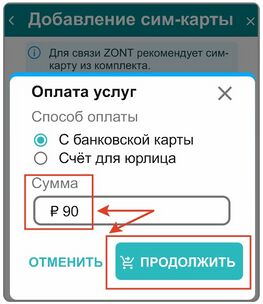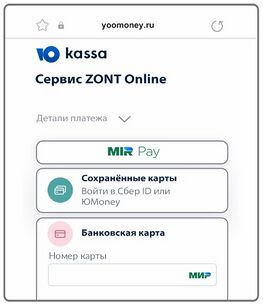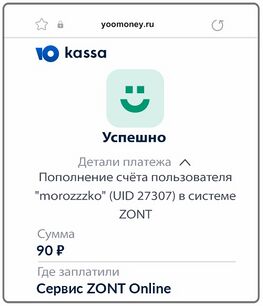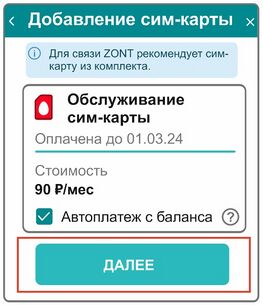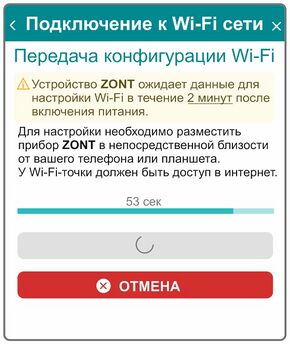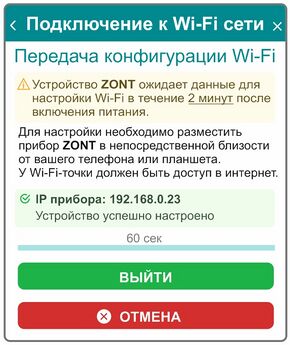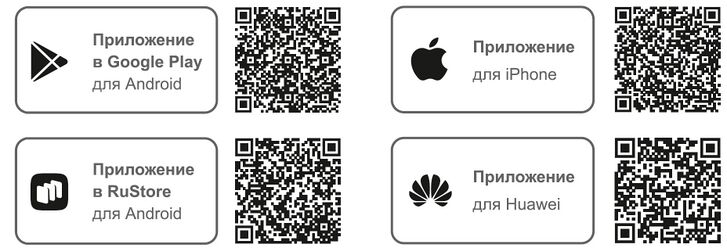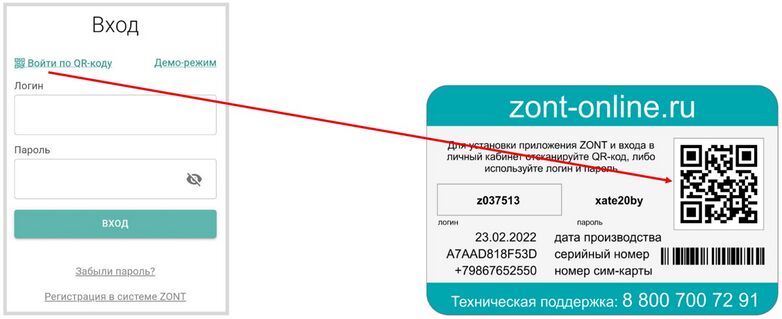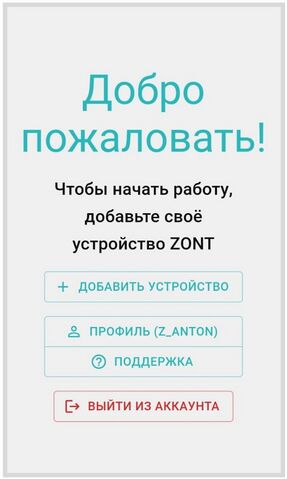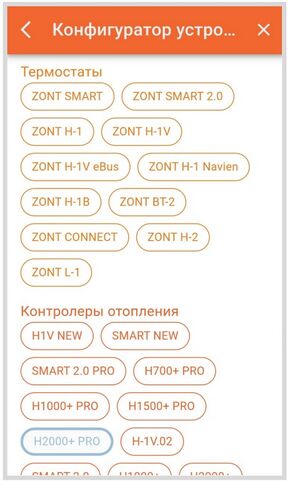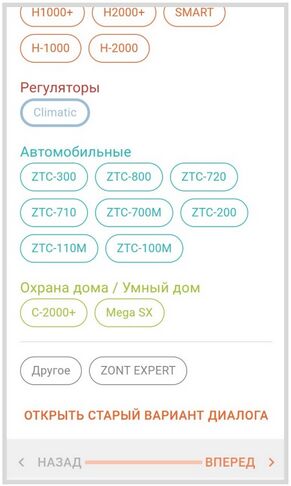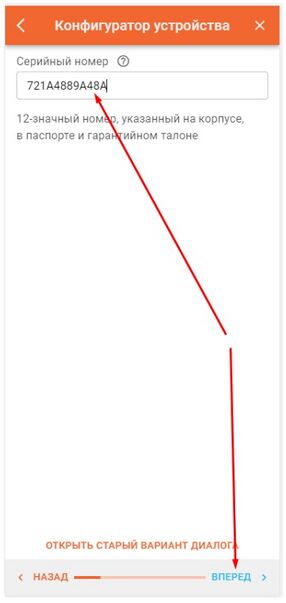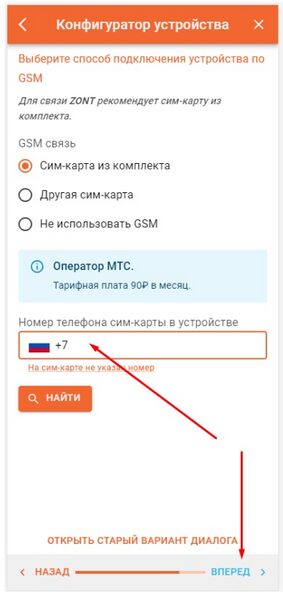Регистрация пользователя и прибора в личном кабинете: различия между версиями
Материал из Библиотека
Микро Лайн
Admin (обсуждение | вклад) Нет описания правки |
Admin (обсуждение | вклад) Нет описания правки |
||
| (не показано 9 промежуточных версий этого же участника) | |||
| Строка 1: | Строка 1: | ||
<big>- [[Регистрация пользователя и прибора в личном кабинете#Регистрация для приборов с qr-кодом на корпусе|Регистрация для приборов с QR-кодом на корпусе]]</big> | <big>- [[Регистрация пользователя и прибора в личном кабинете#Регистрация для приборов с qr-кодом на корпусе|Регистрация для приборов с QR-кодом на корпусе]]</big> | ||
<big>- [[Регистрация пользователя и прибора в личном кабинете#Видеоинструкция для регистрация приборов с qr-кодом на корпусе|Видеоинструкция для регистрация приборов с qr-кодом на корпусе]]</big> | |||
- <big>[[Регистрация пользователя и прибора в личном кабинете#Регистрация для приборов без QR-кода на корпусе|Регистрация для приборов без QR-кода на корпусе]]</big> | - <big>[[Регистрация пользователя и прибора в личном кабинете#Регистрация для приборов без QR-кода на корпусе|Регистрация для приборов без QR-кода на корпусе]]</big> | ||
| Строка 24: | Строка 26: | ||
<big>'''Порядок регистрации'''</big> | |||
'''1.''' Сканируйте смартфоном QR-код с регистрационной карты и установите '''Приложение ZONT''': | '''1.''' Сканируйте смартфоном QR-код с регистрационной карты и установите '''Приложение ZONT''': | ||
| Строка 43: | Строка 46: | ||
|- | |- | ||
! |СПРАВКА | ! |СПРАВКА | ||
|Цвет QR-кода на корпусе прибора | |Цвет QR-кода на корпусе прибора (желтый или голубой) указан для информации техническим специалистам. У всех приборов ZONT с голубыми QR-code наклейками теперь обновлять сопроцессоры можно самостоятельно без обращения в техподдержку. | ||
|} | |} | ||
| Строка 68: | Строка 71: | ||
Далее ваш прибор будет готов к подключению и настройке конфигурации. | Далее ваш прибор будет готов к подключению и настройке конфигурации. | ||
=== Видеоинструкция для регистрация приборов с qr-кодом на корпусе === | |||
для просмотра нажмите "Загрузить видео" и "Продолжить" | |||
<rutube>bdea2735f9ba3969f1266597618d135c</rutube> | |||
<hr> | <hr> | ||
===Регистрация для приборов без QR-кода на корпусе=== | ===Регистрация для приборов без QR-кода на корпусе=== | ||
Дистанционный контроль и управление работой Контроллера, а также его настройка выполняется через [https://lk.zont-online.ru/ Веб-сервис] и [https://lk.zont-online.ru/qr мобильное приложение] ZONT. | Дистанционный контроль и управление работой Контроллера, а также его настройка выполняется через [https://lk.zont-online.ru/ Веб-сервис] и [https://lk.zont-online.ru/qr мобильное приложение] ZONT. | ||
| Строка 102: | Строка 113: | ||
[[Файл:Регистрация устройства в ЛК (6).jpg|603x603пкс]] [[Файл:Регистрация устройства в ЛК (7).jpg|597x597пкс]] [[Файл:Регистрация устройства в ЛК (4).jpg|340x340пкс]] | [[Файл:Регистрация устройства в ЛК (6).jpg|603x603пкс]] [[Файл:Регистрация устройства в ЛК (7).jpg|597x597пкс]] [[Файл:Регистрация устройства в ЛК (4).jpg|340x340пкс]] | ||
Текущая версия от 11:52, 6 ноября 2024
- Регистрация для приборов с QR-кодом на корпусе
- Видеоинструкция для регистрация приборов с qr-кодом на корпусе
- Регистрация для приборов без QR-кода на корпусе
Регистрация для приборов с QR-кодом на корпусе
Дистанционный контроль, управление и настройка параметров конфигурации прибора выполняются из Личного кабинета ZONT, доступ в который осуществляется через Веб-сервис или приложение для мобильных устройств.
Для регистрации Личного кабинета вам потребуются следующие данные:
Связь Контроллера с Сервером ZONT осуществляется с использованием сети Интернет:
- Основной канал связи – Wi-Fi / Ethernet;
- Резервный канал связи – GSM.
Внимание! Сим-карта МТС из комплекта предусматривает выбор из 3-х тарифов и предназначена для применения исключительно в вашем устройстве. Ее нельзя устанавливать в телефон, планшет или другое устройство ZONT. При попытке использовать не по назначению сим-карта будет заблокирована. Если это произошло, то для разблокировки напишите сообщение в техническую поддержку ZONT.
Сим-карта МТС зарегистрирована на ООО "ЗОНТ-ОНЛАЙН" и занесена в реестр Госуслуг. Все расчеты за ее использование осуществляются из средств, вносимых Пользователем на счет своего Личного кабинета. Оплатить использование сим-карты через банковские приложения НЕЛЬЗЯ. Переоформление SIM-карты МТС на физическое лицо, либо переход к другому оператору с сохранением номера технически НЕДОПУСТИМЫ.
Порядок регистрации
1. Сканируйте смартфоном QR-код с регистрационной карты и установите Приложение ZONT:
2. Откройте Приложение ZONT и при необходимости повторно сканируйте QR-код с регистрационной карты для входа в свой Личный кабинет:
3. Добавьте прибор в свой Личный кабинет, сканировав желтый или голубой QR-код с корпуса прибора:
| СПРАВКА | Цвет QR-кода на корпусе прибора (желтый или голубой) указан для информации техническим специалистам. У всех приборов ZONT с голубыми QR-code наклейками теперь обновлять сопроцессоры можно самостоятельно без обращения в техподдержку. |
|---|
4. Установите в прибор сим-карту и добавьте ее в конфигурацию, сканировав штрих-код с ее пластика:
5. Активируйте и оплатите сим-карту:
В сервисе электронных платежей Юкасса осуществите оплату с вашей банковской карты:
6. При необходимости установите связь прибора с сервером ZONT через Wi-Fi:
Далее ваш прибор будет готов к подключению и настройке конфигурации.
Видеоинструкция для регистрация приборов с qr-кодом на корпусе
для просмотра нажмите "Загрузить видео" и "Продолжить"
Регистрация для приборов без QR-кода на корпусе
Дистанционный контроль и управление работой Контроллера, а также его настройка выполняется через Веб-сервис и мобильное приложение ZONT.
Чтобы установить мобильное приложение на смартфон отсканируйте соответствующий QR-код.
Для входа в предустановленный личный кабинет отсканируйте QR-код, указанный на регистрационной карте.
или введите логин, пароль с регистрационной карты и нажмите кнопку "ВХОД"
На экране откроется предустановленный на производстве личный кабинет, в котором уже зарегистрировано ваше устройство и появится предложение ввести адрес электронной почты. Введите адрес и нажмите кнопку "Сохранить". Подтвердите электронный адрес введенный при регистрации, по ссылке в письме от сервиса ZONT.
Если необходимо зарегистрировать личный кабинет с уникальным именем и паролем, нажмите на ссылку "Регистрация в системе ZONT".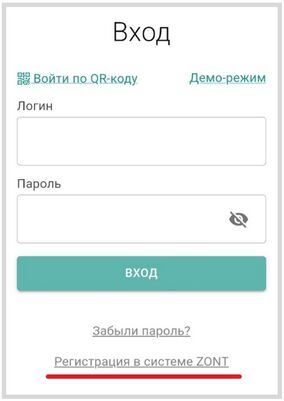
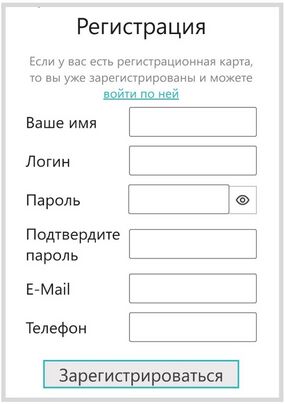

Заполните все строки на странице регистрации и нажмите кнопку "Зарегистрироваться". Подтвердите адрес электронной почты в следующем окне.
Примечание: Рекомендуем не игнорировать подтверждение адреса электронной почты. Не подтвердив адрес вы не сможете получать оповещения от устройства на E-mail и не сможете восстановить или изменить пароль в случае необходимости.
Выберите функцию "Добавить устройство", укажите модель устройства и нажмите "ВПЕРЕД".
Конфигуратор устройства предлагает ввод идентификационных данных прибора.
Серийный номер устройства и номер SIM-карты указаны на регистрационной карте: