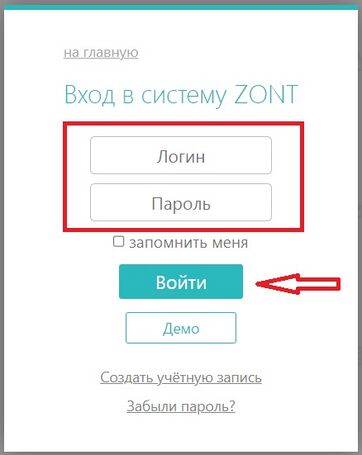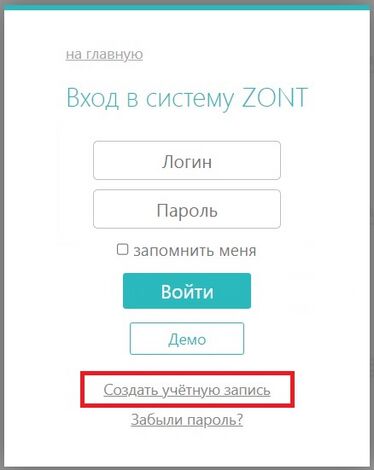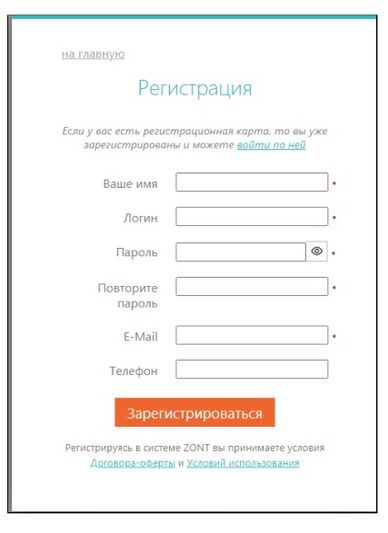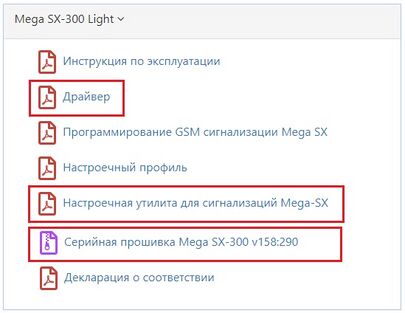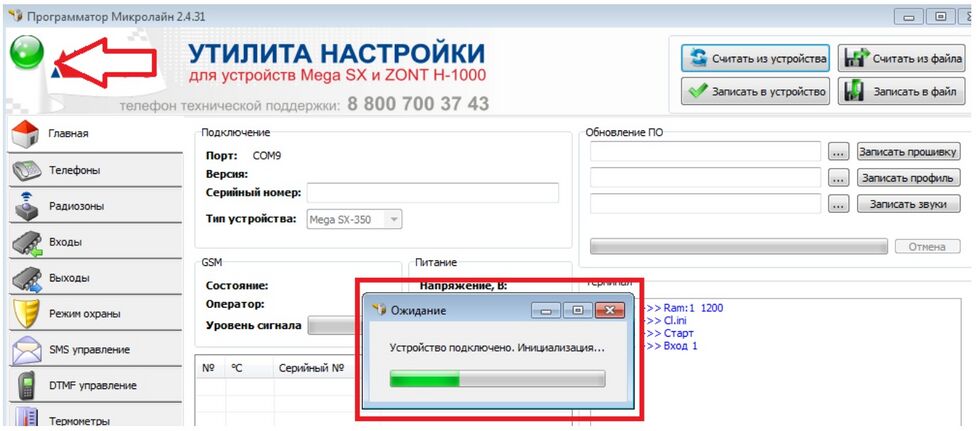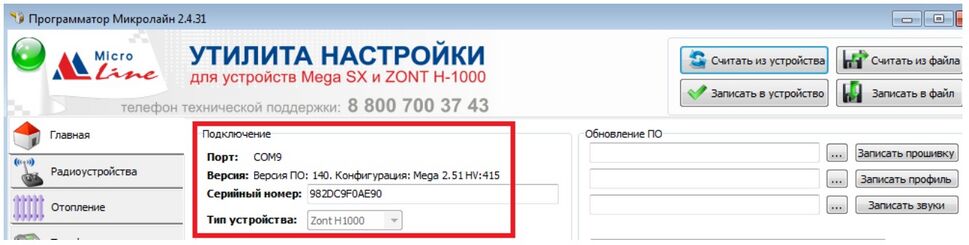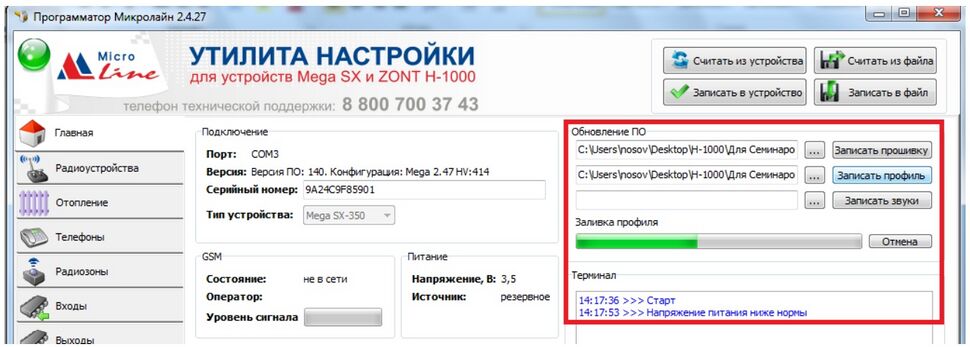Программирование GSM сигнализации Mega SX: различия между версиями
Материал из Библиотека
Микро Лайн
Admin (обсуждение | вклад) Нет описания правки |
Admin (обсуждение | вклад) Нет описания правки |
||
| Строка 1: | Строка 1: | ||
< | <br /> | ||
<div class="noprint" style="background-color:#0a488b; text-decoration: #ffffff; border-radius: 10px; position:fixed; bottom:3%; left:2%; padding:2px 20px; margin:0;"> | <div class="noprint" style="background-color:#0a488b; text-decoration: #ffffff; border-radius: 10px; position:fixed; bottom:3%; left:2%; padding:2px 20px; margin:0;"> | ||
[[#top|<font color="white"><big>Наверх</big></font>]] | [[#top|<font color="white"><big>Наверх</big></font>]] | ||
</div> | </div> | ||
=='''Подготовка'''== | =='''Подготовка'''== | ||
Программирование устройства требует выполнения настроек как в '''Утилите настройки''' (специализированной программе), так и '''веб-сервисе''' (личном кабинете Интернет-сервиса ZONT). | |||
<font color="c45911">ВНИМАНИЕ!!!</font> Для успешной регистрации устройства в Интернет-сервисе [https://lk.zont-online.ru/login lk.zont-online.ru] важно соблюдать последовательность действий: | |||
* Создать аккаунт, | |||
* Добавить в аккаунт новое устройство по серийному номеру, | |||
* Только потом установить SIM-карту в устройство и включить основное питание. | |||
===<font color="c45911">Регистрация в веб-сервисе</font>=== | ===<font color="c45911">Регистрация в веб-сервисе</font>=== | ||
Веб-сервис и мобильное приложение предназначены для контроля, управления и настройки алгоритма работы контроллера. | |||
Перед началом настройки и эксплуатации Контроллера он должен быть зарегистрирован в веб-сервисе [https://lk.zont-online.ru/login lk.zont-online.ru], а на мобильный телефон пользователя установлено приложение ZONT (для [https://itunes.apple.com/ru/app/zont/id605281976?mt=8&ign-mpt=uo%3D4 iOS] или [https://play.google.com/store/apps/details?id=com.microline.zont Android]). | |||
'''Порядок регистрации с использованием регистрационной карты:''' | |||
*зайдите на сайт [https://lk.zont-online.ru/login lk.zont-online.ru]; | |||
*в поля "'''Логин'''" и "'''Пароль'''" занесите данные из регистрационной карты, которая входит в комплект поставки (используйте латинский регистр и будьте внимательны при вводе символов); | |||
[[Файл:Вход в систему с использованием карты.jpg|ссылка=%D0%A4%D0%B0%D0%B9%D0%BB:%D0%92%D1%85%D0%BE%D0%B4_%D0%B2_%D1%81%D0%B8%D1%81%D1%82%D0%B5%D0%BC%D1%83_%D1%81_%D0%B8%D1%81%D0%BF%D0%BE%D0%BB%D1%8C%D0%B7%D0%BE%D0%B2%D0%B0%D0%BD%D0%B8%D0%B5%D0%BC_%D0%BA%D0%B0%D1%80%D1%82%D1%8B.jpg|455x455пкс]] | |||
*нажмите кнопку "'''Войти'''": должна открыться веб-страница рабочего кабинета с уже подключенным устройством; | |||
*заполните информацию по ссылке "Профиль", расположенной в правом верхнем углу страницы: | |||
**введите имя, | |||
**введите адрес электронной почты, | |||
**подтвердите адрес электронной почты (он может понадобиться для восстановления логина или пароля в случае их утери), | |||
**смените пароль при необходимости. | |||
'''Порядок регистрации без использования регистрационной карты:''' | |||
* зайдите в браузере на сайт [https://lk.zont-online.ru/login lk.zont-online.ru]; | |||
* выберите пункт "Создать учётную запись"; | |||
[[Файл:Вход в систему через создание учетной записи.jpg|470x470пкс|ссылка=%D0%A4%D0%B0%D0%B9%D0%BB:%D0%92%D1%85%D0%BE%D0%B4_%D0%B2_%D1%81%D0%B8%D1%81%D1%82%D0%B5%D0%BC%D1%83_%D1%87%D0%B5%D1%80%D0%B5%D0%B7_%D1%81%D0%BE%D0%B7%D0%B4%D0%B0%D0%BD%D0%B8%D0%B5_%D1%83%D1%87%D0%B5%D1%82%D0%BD%D0%BE%D0%B9_%D0%B7%D0%B0%D0%BF%D0%B8%D1%81%D0%B8.jpg]] | |||
*в предлагаемой форме заполните необходимые поля. Обязательно укажите адрес электронной почты, так как он может понадобиться для восстановления логина или пароля в случае их утери; | |||
[[Файл:Регистрация в веб-сервисе2.jpg|533x533пкс|ссылка=%D0%A4%D0%B0%D0%B9%D0%BB:%D0%A0%D0%B5%D0%B3%D0%B8%D1%81%D1%82%D1%80%D0%B0%D1%86%D0%B8%D1%8F_%D0%B2_%D0%B2%D0%B5%D0%B1-%D1%81%D0%B5%D1%80%D0%B2%D0%B8%D1%81%D0%B52.jpg]] | |||
* нажмите кнопку "'''Зарегистрироваться'''"; | |||
* перейдите к добавлению нового устройства, используйте уникальный серийный номер устройства, размещенный на пластиковой регистрационной карте; | |||
* в личном кабинете веб-сервиса нажмите кнопку "'''Добавить'''" и из предлагаемого списка устройств выберите модель регистрируемого устройства. | |||
[[Файл:Добавить Mega SX.jpg|402x402пкс]] | |||
* правильно укажите серийный номер, дайте название прибору и впишите номер сим-карты. | |||
===<font color="c45911">Подготовка к программированию</font>=== | ===<font color="c45911">Подготовка к программированию</font>=== | ||
Скачайте с сайта и сохраните на ПК '''Настроечную утилиту''', '''Прошивку''' и '''Драйвер'''. | |||
[[Файл:Скачать для Mega SX.jpg|405x405пкс]] | |||
Установите на ПК '''Драйвер''' и запустите '''Настроечную утилиту'''. | |||
[[Файл:Настроечная утилита Mega SX.jpg|977x977пкс]] | |||
Вставьте SIM-карту в слот держателя под крышкой прибора и соедините его с ПК через USB-порт с помощью кабеля из комплекта поставки. Красный светодиод на плате устройства будет гореть, цвет индикатора в левом углу рабочего поля изменится с красного на зеленый и начнется процесс подключения. | |||
[[Файл:Настроечная утилита Mega SX (2).jpg|969x969пкс]] | |||
Появление информации в строках '''Порт''', '''Версия''', '''Серийный номер''' - свидетельствуют об успешном подключении устройства. | |||
Обратите внимание на интенсивность свечения зеленого индикатора устройства, который характеризует уровень GSM-сигнала: | |||
{| class="wikitable" | |||
|+ | |||
|'''1 вспышка''' | |||
|сигнала нет | |||
|- | |||
|'''2 вспышки''' | |||
|сигнал слабый | |||
|- | |||
|'''3 вспышки''' | |||
|сигнал хороший | |||
|- | |||
|'''4 вспышки''' | |||
|сигнал отличный | |||
|} | |||
После того, как ''прибор установит связь с сервером'', индикация зеленого светодиода изменится на '''''Серию промаргиваний''''' '''''при постоянном свечении'''''. | |||
Обновите ПО устройства и сохраните на ПК к которому подключено устройство. | |||
Прошивка содержит два файла: '''ПО''' и '''Конфигурация'''. Последовательно запишите их в устройство. | |||
[[Файл:Настроечная утилита Mega SX (3).jpg|970x970пкс]] | |||
Прибор готов для программирования. | |||
===<font color="c45911">Запись и применение выполненных настроек</font>=== | ===<font color="c45911">Запись и применение выполненных настроек</font>=== | ||
Алгоритм настройки GSM-сигнализации Mega SX построен таким образом, что после любых изменений настроечного профиля устройства (параметров и их значений) <u>ОБЯЗАТЕЛЬНО</u> выполнять запись этих изменений в память прибора. | |||
Для этого предназначена кнопка [[Файл:Записать в устройство.jpg|194x194пкс]] | |||
Чтобы внесенные изменения вступили в силу и начали применяться, <u>ОБЯЗАТЕЛЬНО</u> перезапустите устройство. | |||
Для этого предназначена кнопка [[Файл:Кнопка Restart.jpg|170x170пкс]] | |||
===<font color="c45911">Типовые операции</font>=== | ===<font color="c45911">Типовые операции</font>=== | ||
====<font color="c45911">Написание команды для управления Выходом по событию</font>==== | ==== <font color="c45911">Написание команды для управления Выходом по событию</font> ==== | ||
По сигналам от подключенных к устройству датчиков, а также другим фиксируемым событиям можно составить команду на управление Выходом, в которой прописать алгоритм работы прибора и системы в целом. | |||
'''Включение Выхода''' - указать номер выхода, который нужно включить - '''1''' | |||
'''Выключение Выхода''' - указать номер выхода, который нужно включить и символ «Х» - '''1Х''' | |||
'''Переключить состояния выхода на противоположное''' - после номера выхода - символ '''^ - 1^''' | |||
'''Включение Выхода на заданное время''' - после номера выхода поставить круглые скобки и указать нужное время – '''1(4М)''' | |||
Ввод '''0 (ноль)''' означает отсутствие ограничения по длительности. | |||
Формат ввода времени '''H'''-часы, '''M'''-минуты, '''S'''-секунды. | |||
Если единицы времени не указывать – время задается в миллисекундах – 1-(0,1сек) 5-(0,5сек) | |||
'''Включение Выхода на заданное время с заданной задержкой''' - после номера выхода поставить круглые скобки, указать нужное время работы и время задержки включения – '''1(4М30S)''' | |||
<font color="c45911">'''''Примеры:'''''</font> | |||
{| class="wikitable" | |||
|+ | |||
! colspan="2" |<font color="c45911">'''''Примеры:'''''</font> | |||
|- | |||
|'''1(30S)2X''' | |||
|Вкл. вых1 на 30 сек. и выкл. вых 2 | |||
|- | |||
|'''1(1H10M)23''' | |||
|Вкл. вых1 на 1 час с задержкой включения на 10 мин и вкл. выходы 2 и 3 | |||
|- | |||
|'''1(1)''' | |||
|Вкл. вых1 на 0,1 сек. | |||
|- | |||
|'''1(0S1M)''' | |||
|Вкл. вых1 через 1 минуту без ограничения по длительности | |||
|} | |||
==== <font color="c45911">Написание SMS и голосовых оповещений</font> ==== | |||
По сигналам от подключенных к контроллеру датчиков, а также другим фиксируемым событиям можно составить SMS и голосовые оповещения, которые будут отправляться на запрограммированные номера телефонов. | |||
Текст SMS сообщения может быть любым и набирается только в русской раскладке клавиатуры. Во время набора будут предлагаться имеющиеся варианты слов и фраз. Голосовое сообщение составляется из предустановленных слов и фраз. | |||
Список предустановленных и доступных для набора слов и фраз | |||
","0","1","1_","1__","2","2_","3","4","5","6","7","8","9","10","11","12","13","14","15","16","17","18","19","20","30","40","50","60","70","80","90","100","200","300","400","500","600","700","800","900","1000","1000_","1000__","баланс","бане","баня","батареи","бокс","боксе","бугалтерия","в","ванной","введите","вдоль","веранда","веранде","верный","вибрация","включен","включена","включение","включено","внимание","внутри","воды","возврат","вольт","вольт_","ворот","восемь","второго","втором","вход","входа","входной","входы","выключен","выключена","выключение","выход","выходы","выше","гаража","гараже","главного","главное","гостинная","гостинной","градус","градус_","градус__","давление","датчик","два","двери","девять","десять","детская","досвидания","доступ","завышенная","завышенное","задней","закрыт","закрыты","зал","замка","замок","заниженная","запасного","запрещѐн","запуск","звѐздочка","здания","здравствуйте","зона","кабинет","кнопка","комната","комнате","коридор","котельной","котла","кухне","кухня","лаборатория","лампа","лампы","левый","летнего","мансарда","мансарде","меню","микрофон","на","нажата","насос","насоса","насосов","не","неисправность","неправильный","нет","ниже","ноль","номер","норма","нормы","обнаружено","обогрев","один","окон","открыт","открыты","охранный_вход","ошибка","пароль","первого","первом","перегрев","переход","питания","повтор","подвал","подвале","пожалуйста","пожар","пожарная","пожарный_вход","помещение","появление","правильный","правый","приемная","прихожая","пропадание","протекание","протечка","пять","разбитие","разбитие_стекла","разрешен","разряд","режим_охраны","режима","резервного","резервный","реле","решѐтка","рубль","рубль_","рубль__","с","сада","сброс_пож_трев","свет","света","семь","симкарты","склад","снаружи","состояние","стекла","стены","стороны","температура","теплоносителя","тревога","тревожная","третьем","три","туалете","удар","утечка_газа","фасадной","хозяин","хозяйка","холл","холле","части","чердак","четыре","шесть","шлейф","этажа","этаже","движение" | |||
====<font color="c45911"> | ==== <font color="c45911">Запись доверенных телефонных номеров</font> ==== | ||
Для управления Устройством по GSM связи, контроля его состояния и получения сообщений при возникновении разных событий необходимо назначить доверенные телефонные номера на вкладке «Телефоны». | |||
<font color="c45911">ВНИМАНИЕ!!!</font> Номера телефонов записываются в формате '''+7хххххххххх''', через запятую. | |||
=='''Настройка'''== | =='''Настройка'''== | ||
Версия от 08:05, 22 сентября 2022
Подготовка
Программирование устройства требует выполнения настроек как в Утилите настройки (специализированной программе), так и веб-сервисе (личном кабинете Интернет-сервиса ZONT).
ВНИМАНИЕ!!! Для успешной регистрации устройства в Интернет-сервисе lk.zont-online.ru важно соблюдать последовательность действий:
- Создать аккаунт,
- Добавить в аккаунт новое устройство по серийному номеру,
- Только потом установить SIM-карту в устройство и включить основное питание.
Регистрация в веб-сервисе
Веб-сервис и мобильное приложение предназначены для контроля, управления и настройки алгоритма работы контроллера.
Перед началом настройки и эксплуатации Контроллера он должен быть зарегистрирован в веб-сервисе lk.zont-online.ru, а на мобильный телефон пользователя установлено приложение ZONT (для iOS или Android).
Порядок регистрации с использованием регистрационной карты:
- зайдите на сайт lk.zont-online.ru;
- в поля "Логин" и "Пароль" занесите данные из регистрационной карты, которая входит в комплект поставки (используйте латинский регистр и будьте внимательны при вводе символов);
- нажмите кнопку "Войти": должна открыться веб-страница рабочего кабинета с уже подключенным устройством;
- заполните информацию по ссылке "Профиль", расположенной в правом верхнем углу страницы:
- введите имя,
- введите адрес электронной почты,
- подтвердите адрес электронной почты (он может понадобиться для восстановления логина или пароля в случае их утери),
- смените пароль при необходимости.
Порядок регистрации без использования регистрационной карты:
- зайдите в браузере на сайт lk.zont-online.ru;
- выберите пункт "Создать учётную запись";
- в предлагаемой форме заполните необходимые поля. Обязательно укажите адрес электронной почты, так как он может понадобиться для восстановления логина или пароля в случае их утери;
- нажмите кнопку "Зарегистрироваться";
- перейдите к добавлению нового устройства, используйте уникальный серийный номер устройства, размещенный на пластиковой регистрационной карте;
- в личном кабинете веб-сервиса нажмите кнопку "Добавить" и из предлагаемого списка устройств выберите модель регистрируемого устройства.
- правильно укажите серийный номер, дайте название прибору и впишите номер сим-карты.
Подготовка к программированию
Скачайте с сайта и сохраните на ПК Настроечную утилиту, Прошивку и Драйвер.
Установите на ПК Драйвер и запустите Настроечную утилиту.
Вставьте SIM-карту в слот держателя под крышкой прибора и соедините его с ПК через USB-порт с помощью кабеля из комплекта поставки. Красный светодиод на плате устройства будет гореть, цвет индикатора в левом углу рабочего поля изменится с красного на зеленый и начнется процесс подключения.
Появление информации в строках Порт, Версия, Серийный номер - свидетельствуют об успешном подключении устройства.
Обратите внимание на интенсивность свечения зеленого индикатора устройства, который характеризует уровень GSM-сигнала:
| 1 вспышка | сигнала нет |
| 2 вспышки | сигнал слабый |
| 3 вспышки | сигнал хороший |
| 4 вспышки | сигнал отличный |
После того, как прибор установит связь с сервером, индикация зеленого светодиода изменится на Серию промаргиваний при постоянном свечении.
Обновите ПО устройства и сохраните на ПК к которому подключено устройство.
Прошивка содержит два файла: ПО и Конфигурация. Последовательно запишите их в устройство.
Прибор готов для программирования.
Запись и применение выполненных настроек
Алгоритм настройки GSM-сигнализации Mega SX построен таким образом, что после любых изменений настроечного профиля устройства (параметров и их значений) ОБЯЗАТЕЛЬНО выполнять запись этих изменений в память прибора.
Для этого предназначена кнопка ![]()
Чтобы внесенные изменения вступили в силу и начали применяться, ОБЯЗАТЕЛЬНО перезапустите устройство.
Для этого предназначена кнопка ![]()
Типовые операции
Написание команды для управления Выходом по событию
По сигналам от подключенных к устройству датчиков, а также другим фиксируемым событиям можно составить команду на управление Выходом, в которой прописать алгоритм работы прибора и системы в целом.
Включение Выхода - указать номер выхода, который нужно включить - 1
Выключение Выхода - указать номер выхода, который нужно включить и символ «Х» - 1Х
Переключить состояния выхода на противоположное - после номера выхода - символ ^ - 1^
Включение Выхода на заданное время - после номера выхода поставить круглые скобки и указать нужное время – 1(4М)
Ввод 0 (ноль) означает отсутствие ограничения по длительности.
Формат ввода времени H-часы, M-минуты, S-секунды.
Если единицы времени не указывать – время задается в миллисекундах – 1-(0,1сек) 5-(0,5сек)
Включение Выхода на заданное время с заданной задержкой - после номера выхода поставить круглые скобки, указать нужное время работы и время задержки включения – 1(4М30S)
Примеры:
| Примеры: | |
|---|---|
| 1(30S)2X | Вкл. вых1 на 30 сек. и выкл. вых 2 |
| 1(1H10M)23 | Вкл. вых1 на 1 час с задержкой включения на 10 мин и вкл. выходы 2 и 3 |
| 1(1) | Вкл. вых1 на 0,1 сек. |
| 1(0S1M) | Вкл. вых1 через 1 минуту без ограничения по длительности |
Написание SMS и голосовых оповещений
По сигналам от подключенных к контроллеру датчиков, а также другим фиксируемым событиям можно составить SMS и голосовые оповещения, которые будут отправляться на запрограммированные номера телефонов.
Текст SMS сообщения может быть любым и набирается только в русской раскладке клавиатуры. Во время набора будут предлагаться имеющиеся варианты слов и фраз. Голосовое сообщение составляется из предустановленных слов и фраз.
Список предустановленных и доступных для набора слов и фраз
","0","1","1_","1__","2","2_","3","4","5","6","7","8","9","10","11","12","13","14","15","16","17","18","19","20","30","40","50","60","70","80","90","100","200","300","400","500","600","700","800","900","1000","1000_","1000__","баланс","бане","баня","батареи","бокс","боксе","бугалтерия","в","ванной","введите","вдоль","веранда","веранде","верный","вибрация","включен","включена","включение","включено","внимание","внутри","воды","возврат","вольт","вольт_","ворот","восемь","второго","втором","вход","входа","входной","входы","выключен","выключена","выключение","выход","выходы","выше","гаража","гараже","главного","главное","гостинная","гостинной","градус","градус_","градус__","давление","датчик","два","двери","девять","десять","детская","досвидания","доступ","завышенная","завышенное","задней","закрыт","закрыты","зал","замка","замок","заниженная","запасного","запрещѐн","запуск","звѐздочка","здания","здравствуйте","зона","кабинет","кнопка","комната","комнате","коридор","котельной","котла","кухне","кухня","лаборатория","лампа","лампы","левый","летнего","мансарда","мансарде","меню","микрофон","на","нажата","насос","насоса","насосов","не","неисправность","неправильный","нет","ниже","ноль","номер","норма","нормы","обнаружено","обогрев","один","окон","открыт","открыты","охранный_вход","ошибка","пароль","первого","первом","перегрев","переход","питания","повтор","подвал","подвале","пожалуйста","пожар","пожарная","пожарный_вход","помещение","появление","правильный","правый","приемная","прихожая","пропадание","протекание","протечка","пять","разбитие","разбитие_стекла","разрешен","разряд","режим_охраны","режима","резервного","резервный","реле","решѐтка","рубль","рубль_","рубль__","с","сада","сброс_пож_трев","свет","света","семь","симкарты","склад","снаружи","состояние","стекла","стены","стороны","температура","теплоносителя","тревога","тревожная","третьем","три","туалете","удар","утечка_газа","фасадной","хозяин","хозяйка","холл","холле","части","чердак","четыре","шесть","шлейф","этажа","этаже","движение"
Запись доверенных телефонных номеров
Для управления Устройством по GSM связи, контроля его состояния и получения сообщений при возникновении разных событий необходимо назначить доверенные телефонные номера на вкладке «Телефоны».
ВНИМАНИЕ!!! Номера телефонов записываются в формате +7хххххххххх, через запятую.
Настройка
Главная
Режим охраны
Входы
Выходы
Термометры
Радиоустройства
Алгоритм добавления радиоустройств
Радиоустройства ZONT 868 МГц
Радиоустройства 433 МГц
Отображение зарегистрированных радиоустройств
Радиозоны