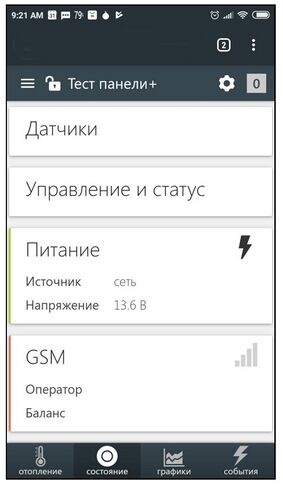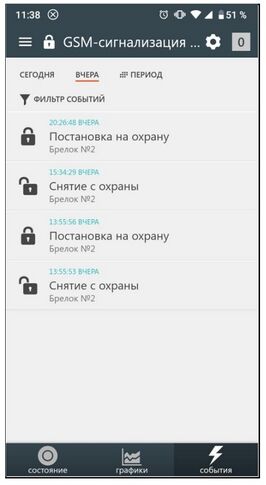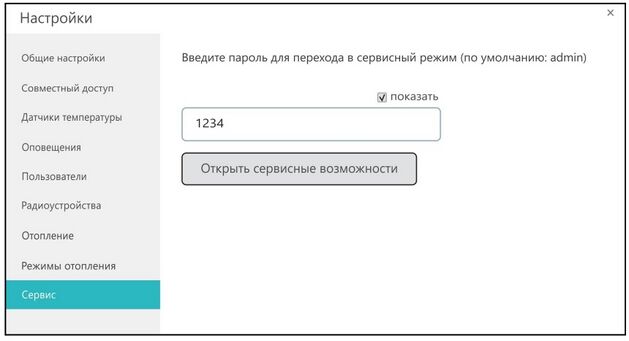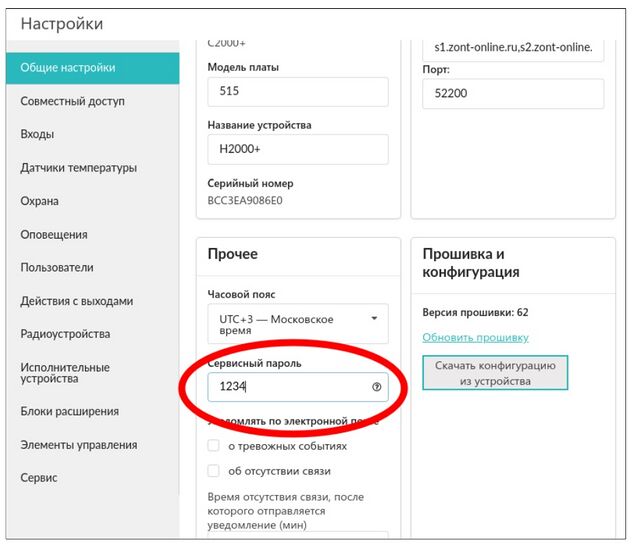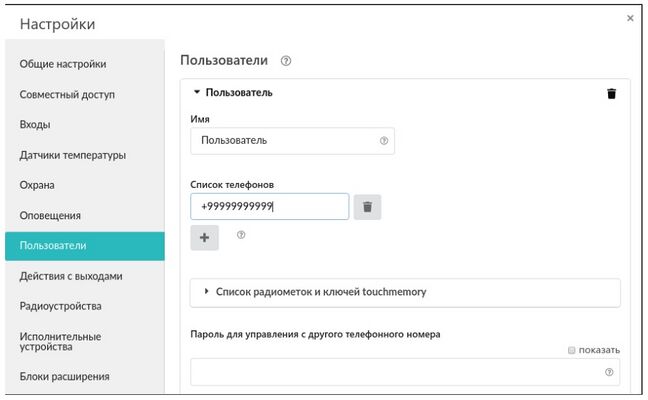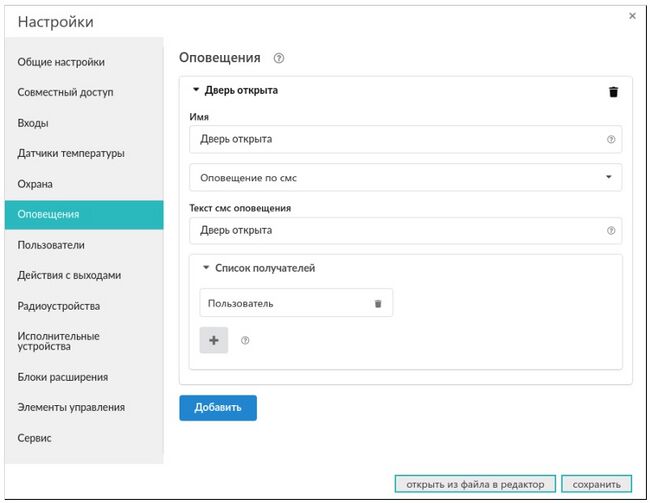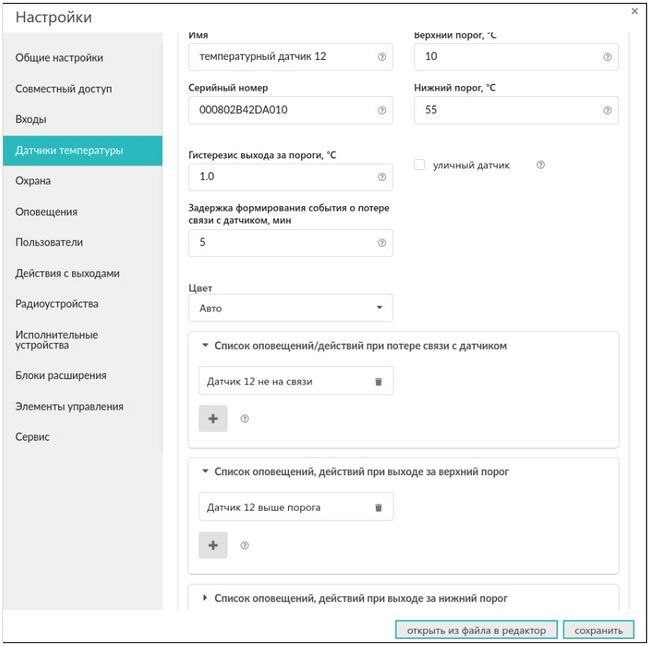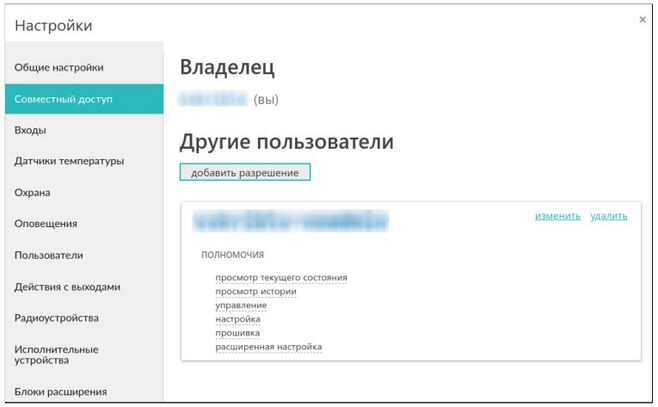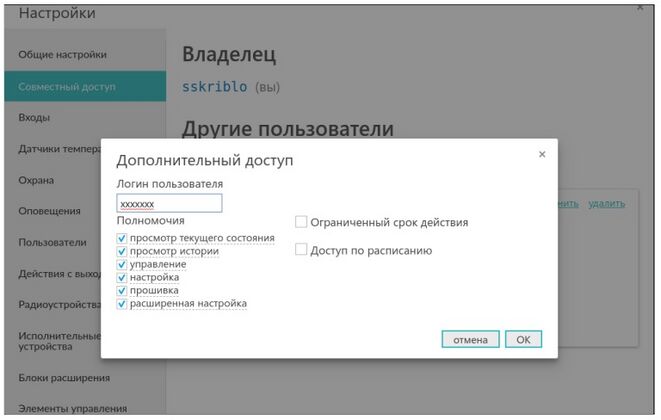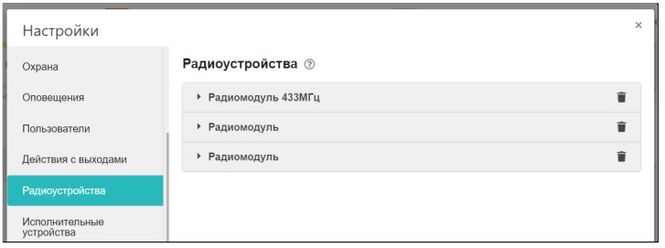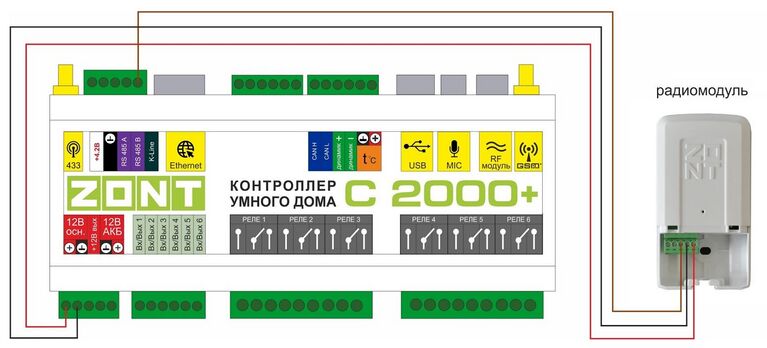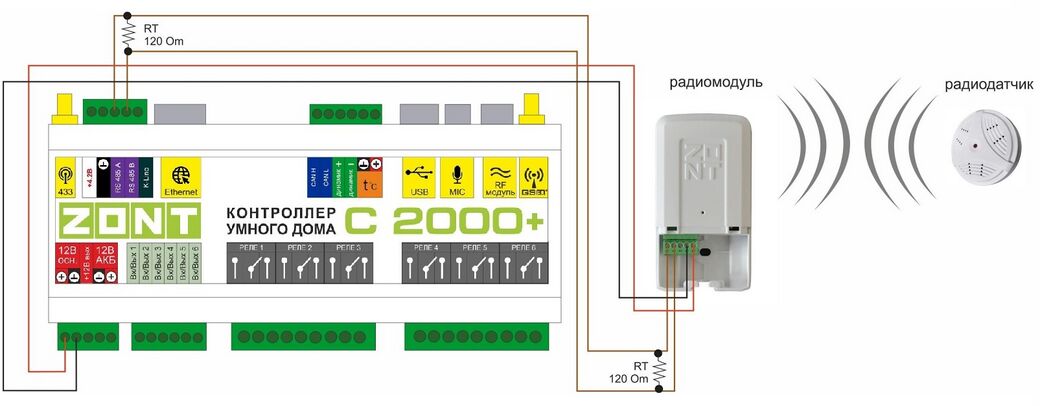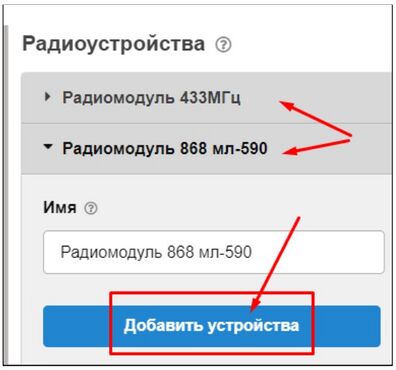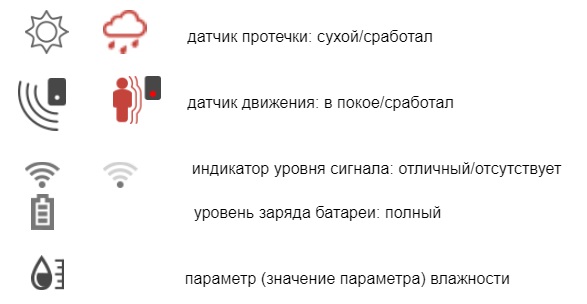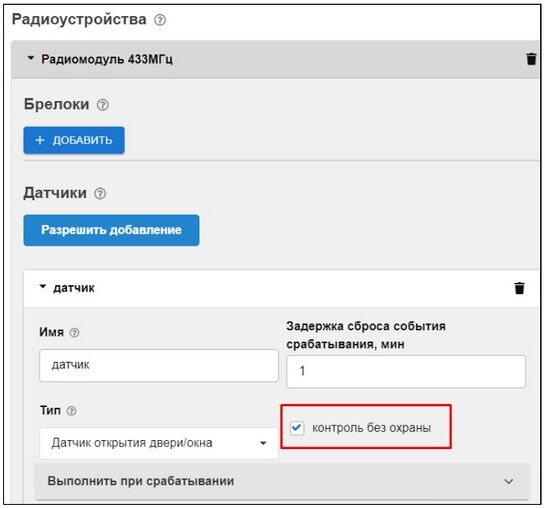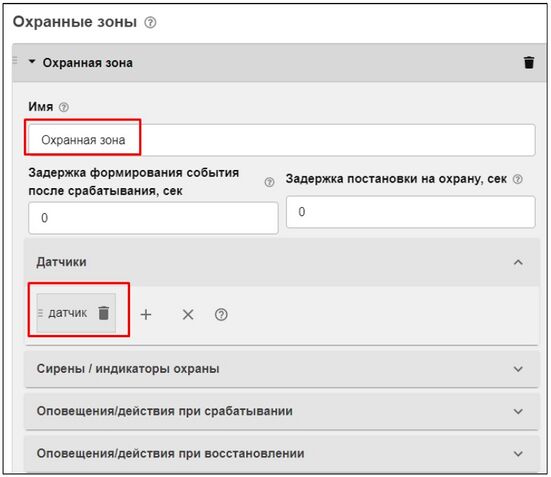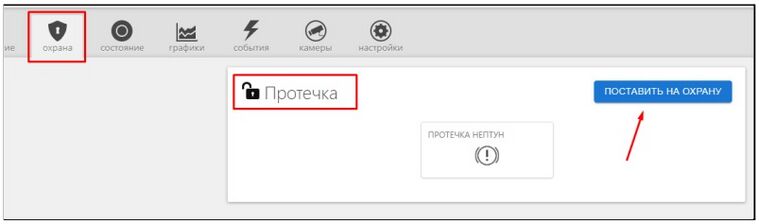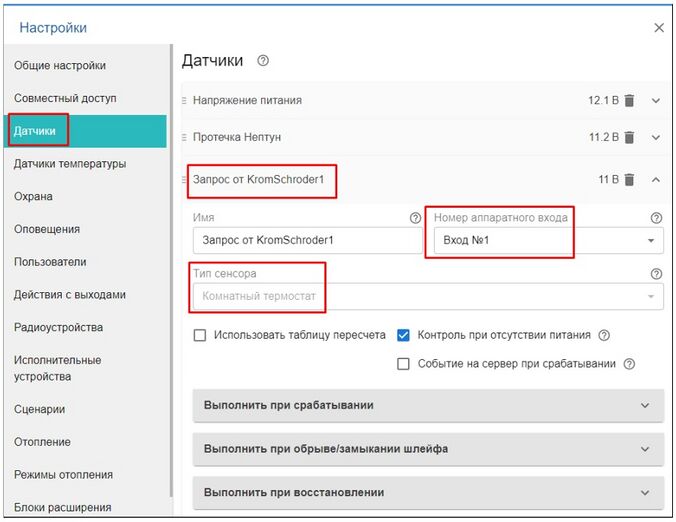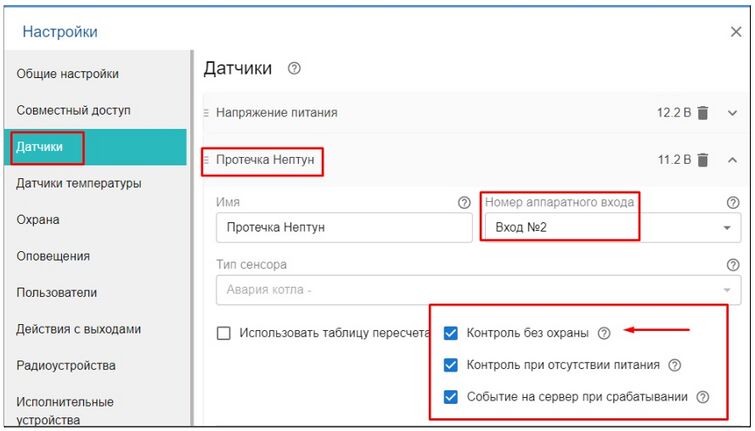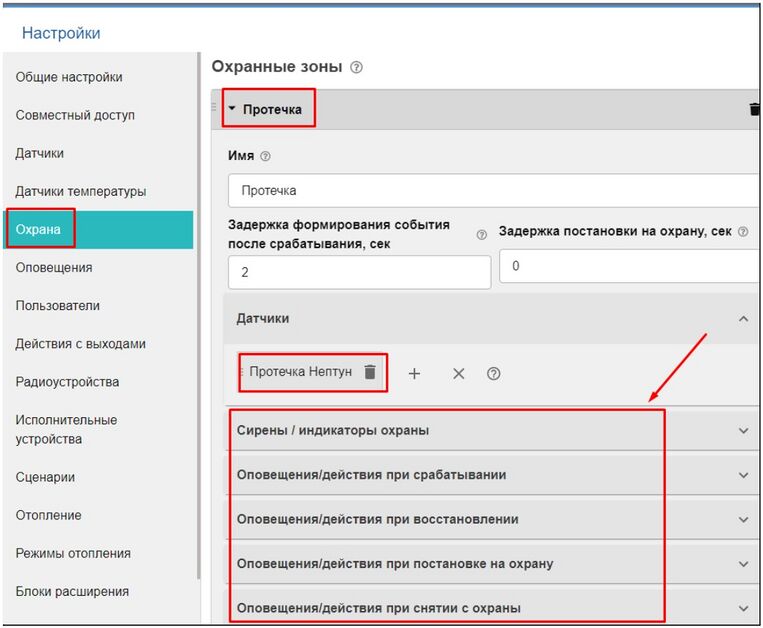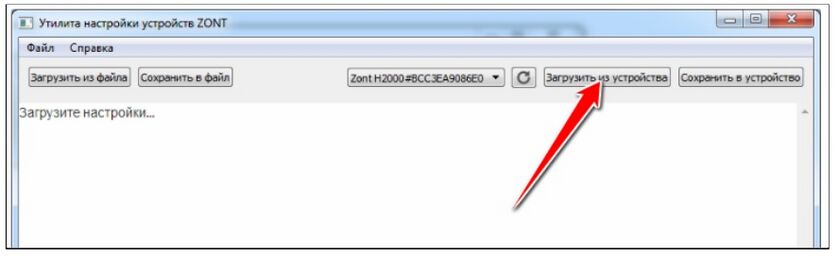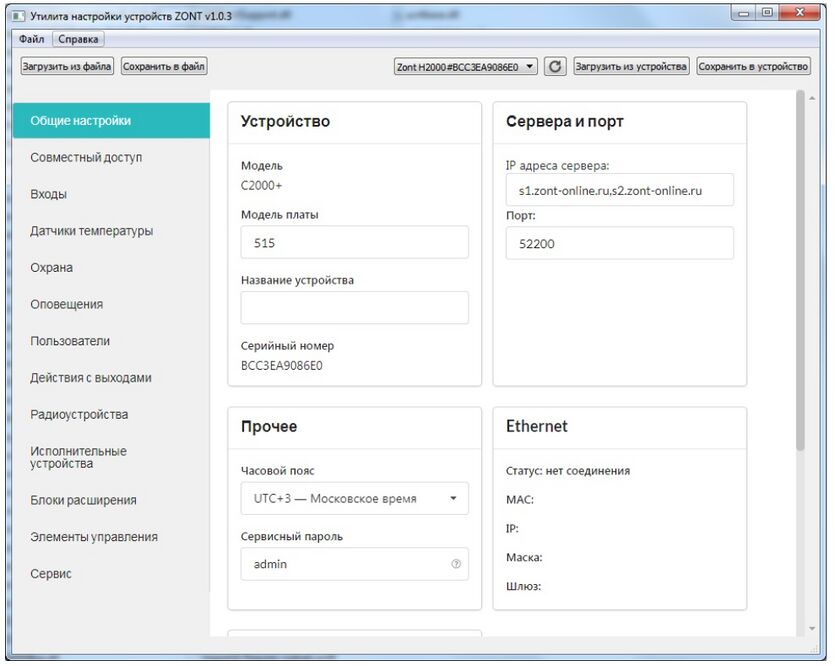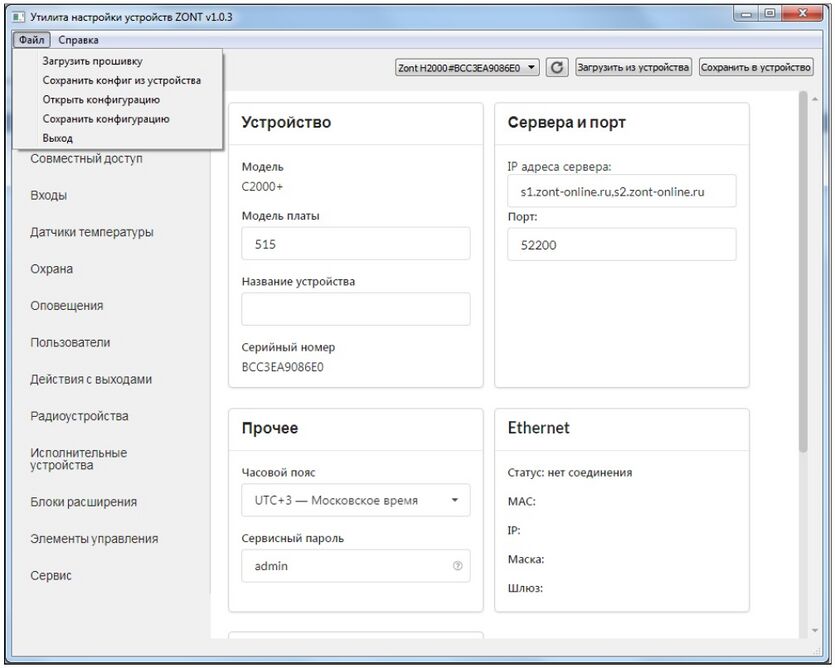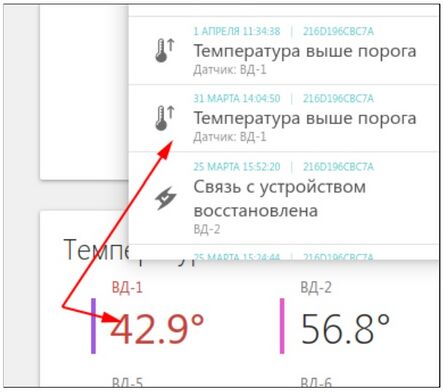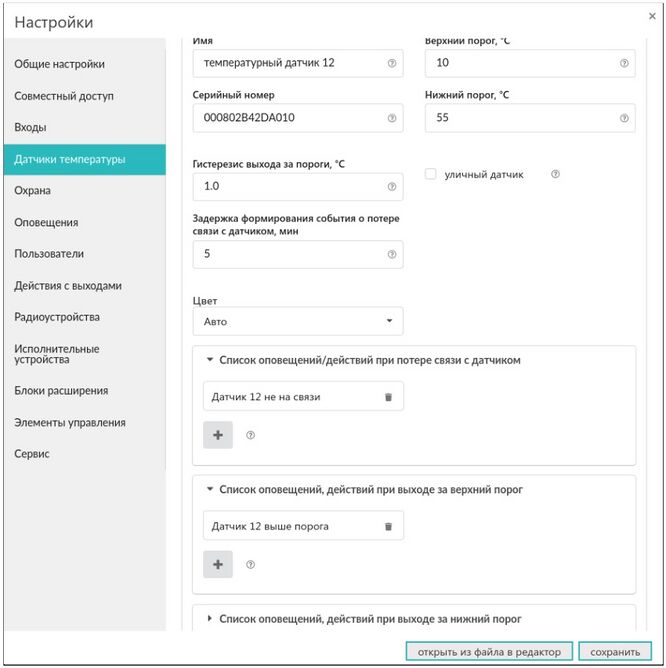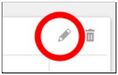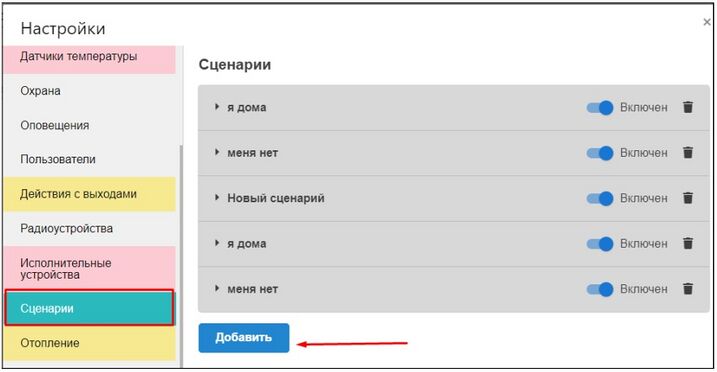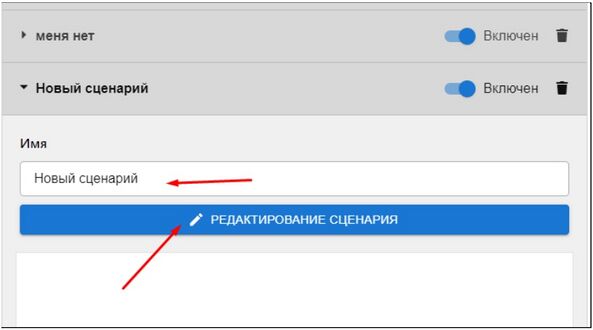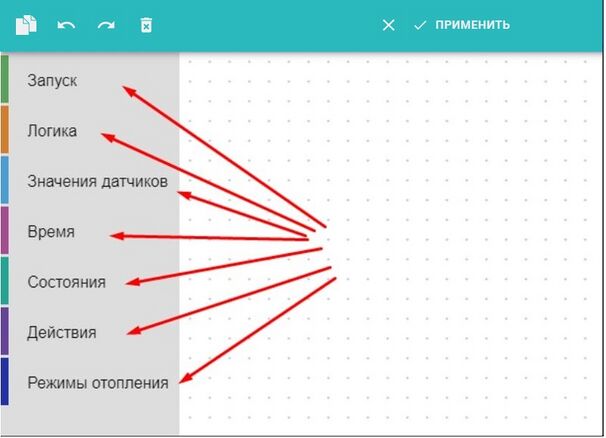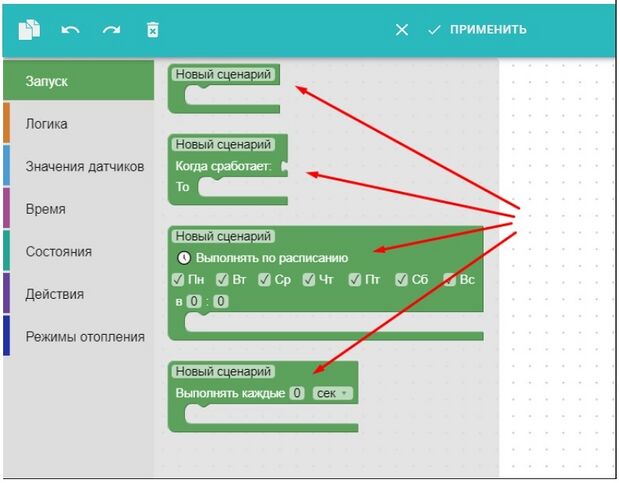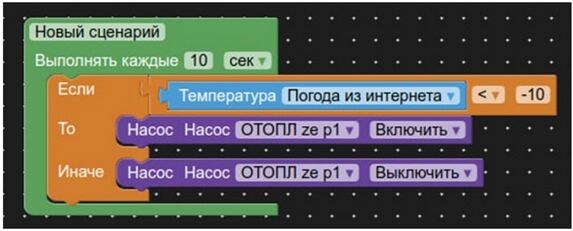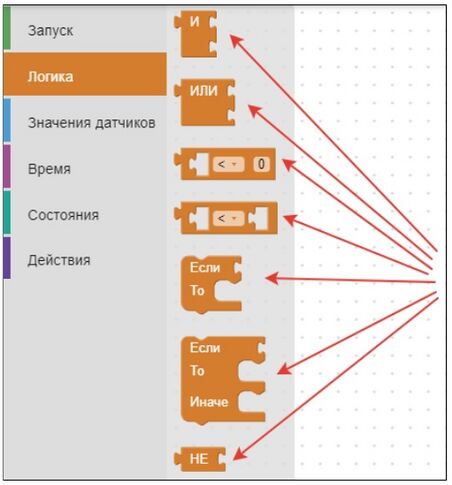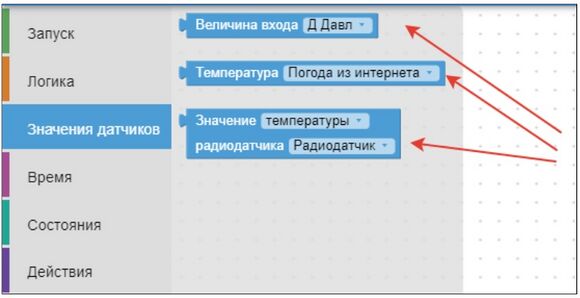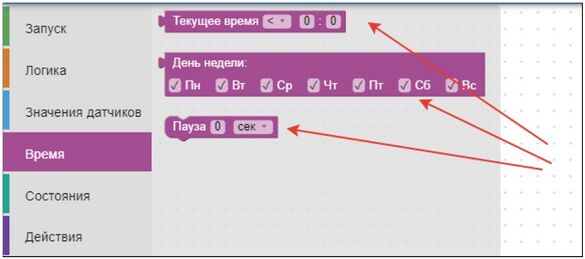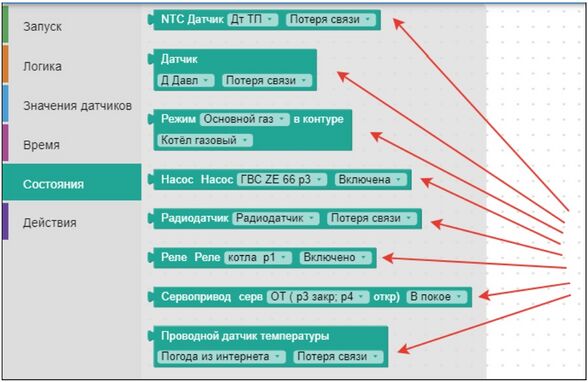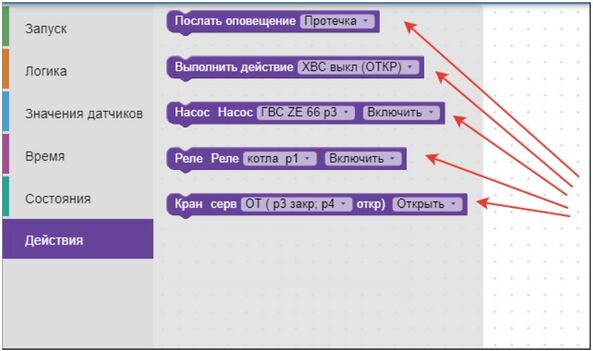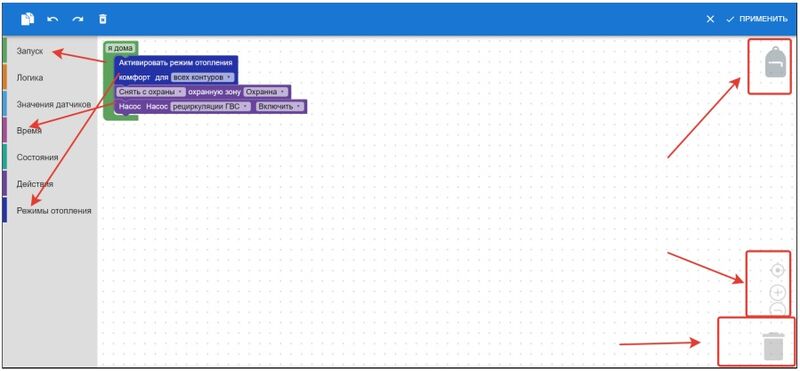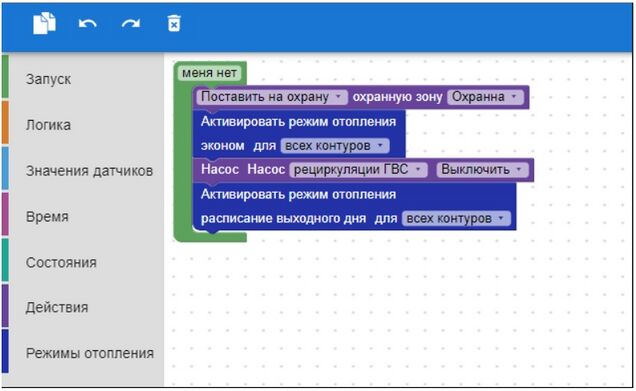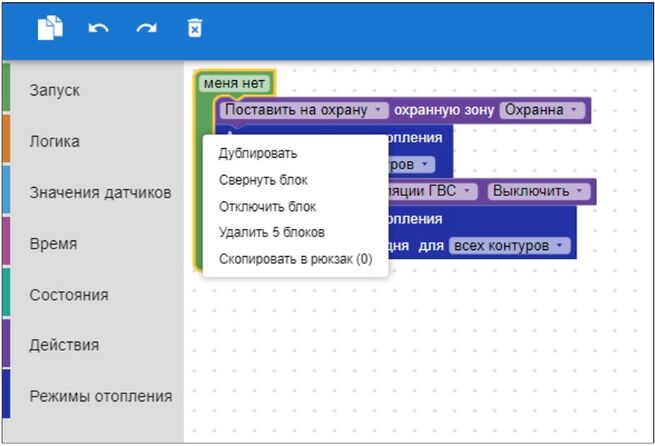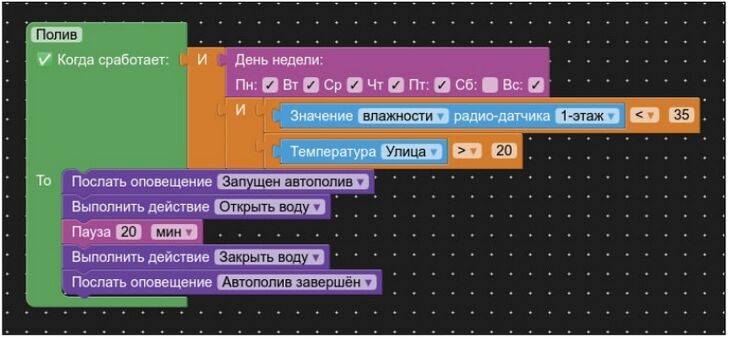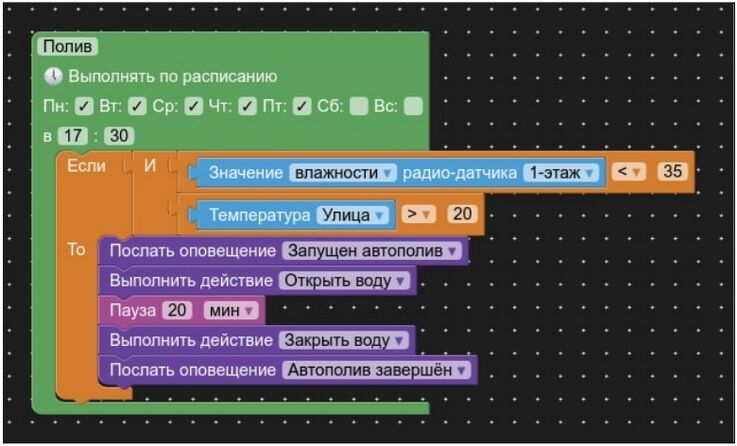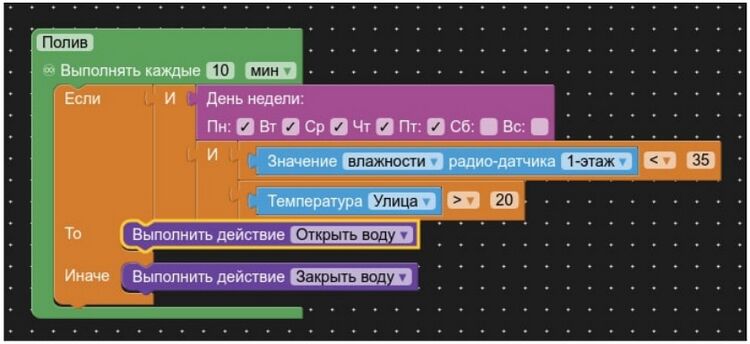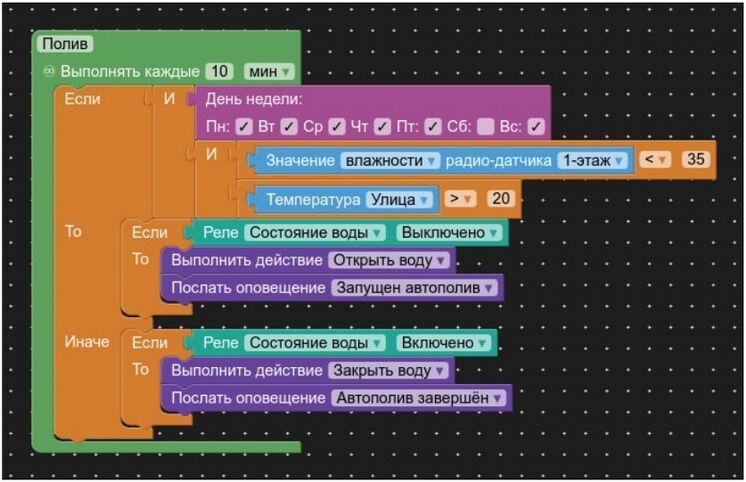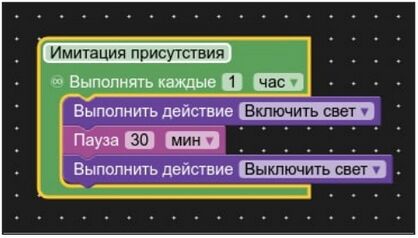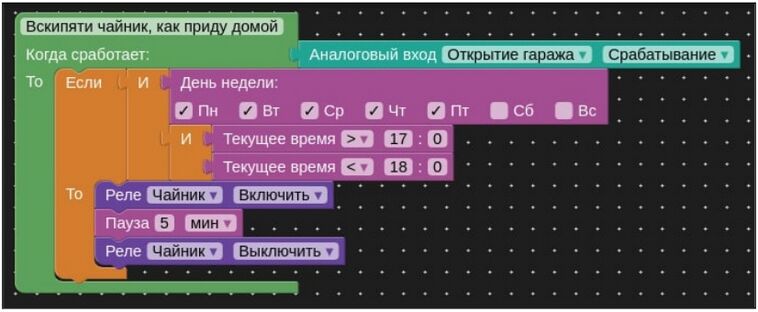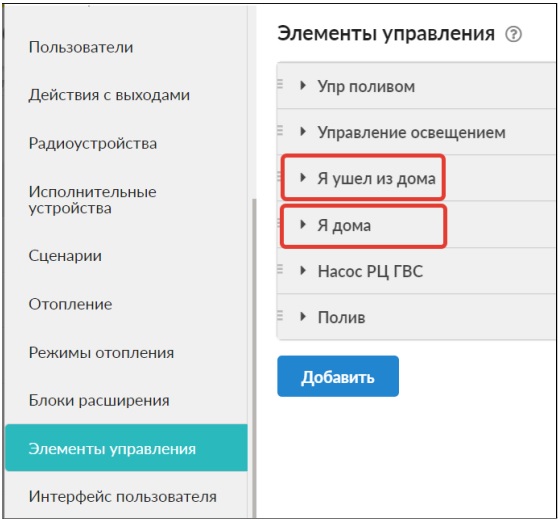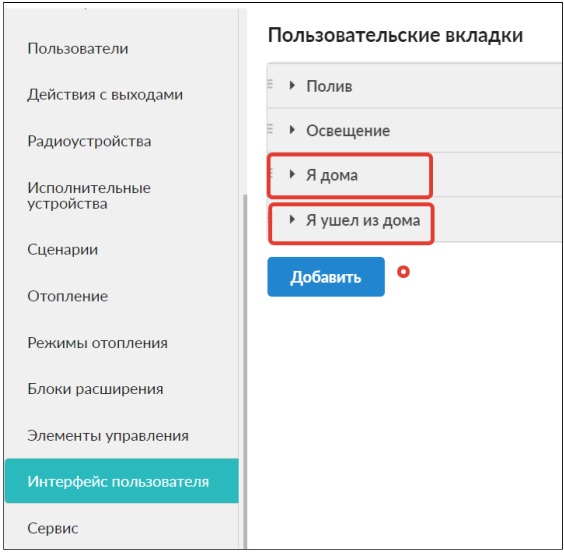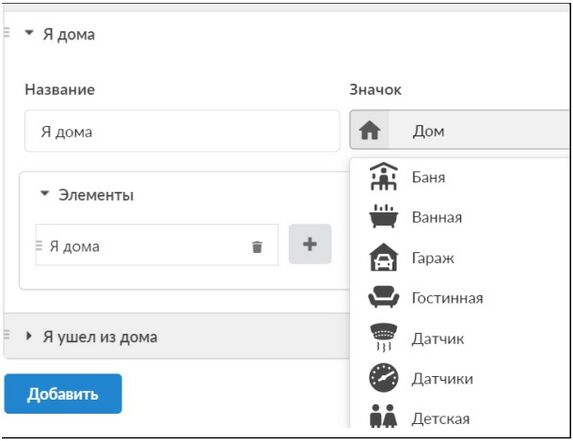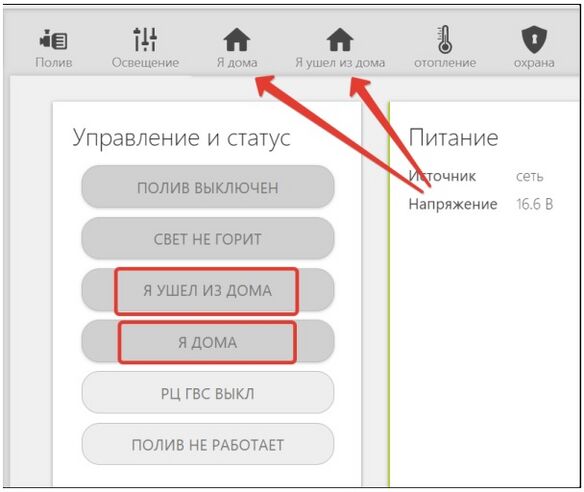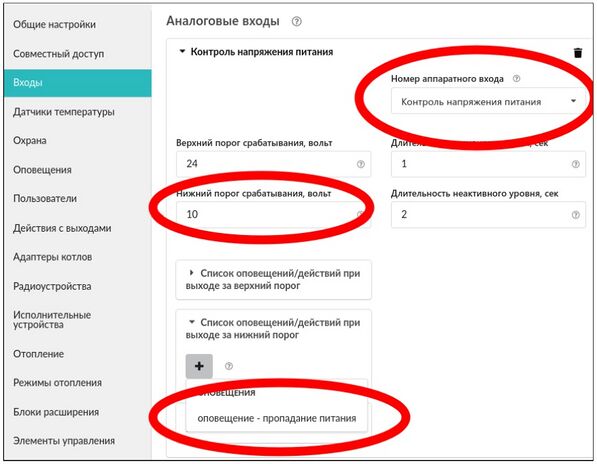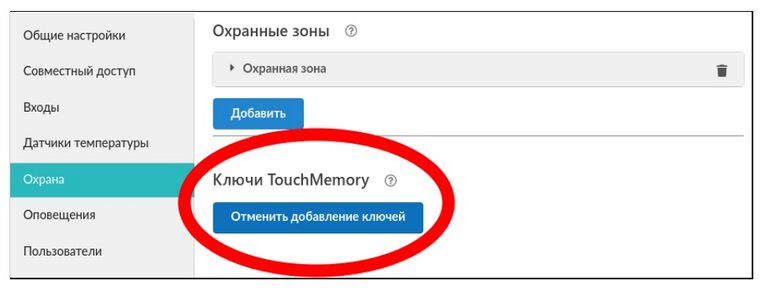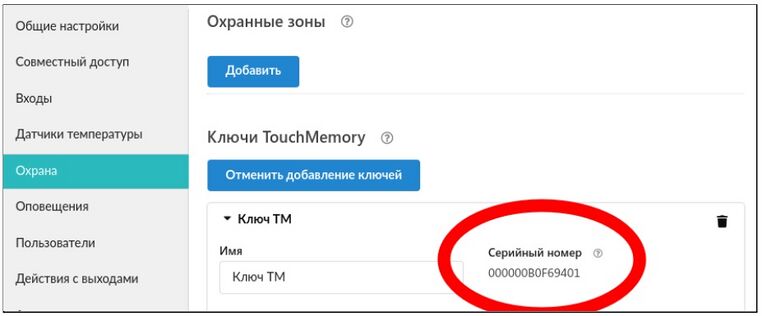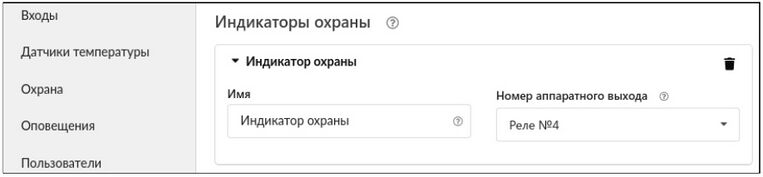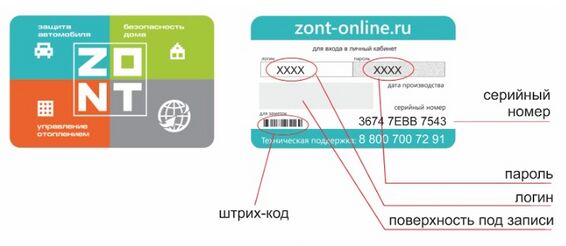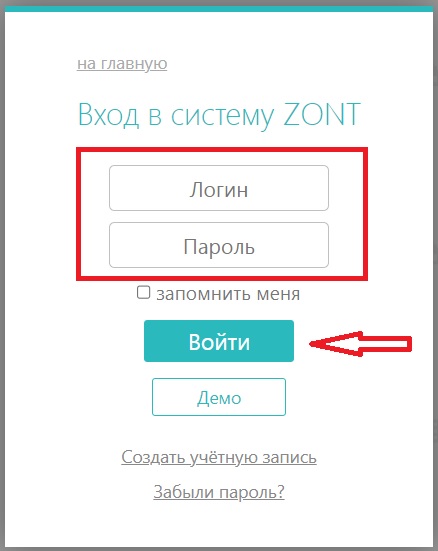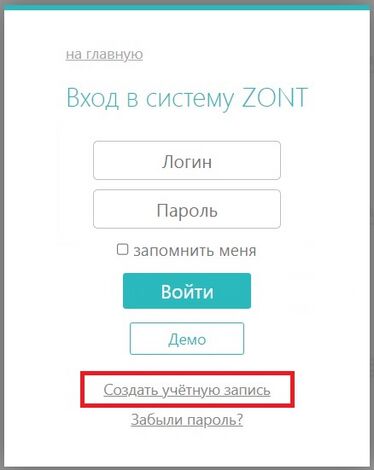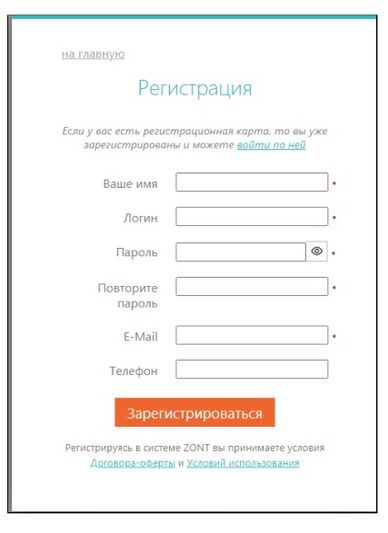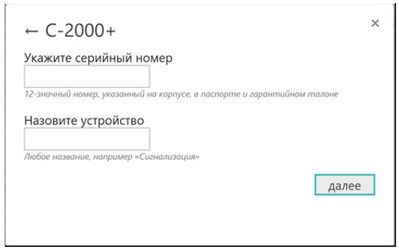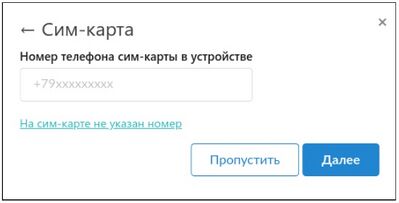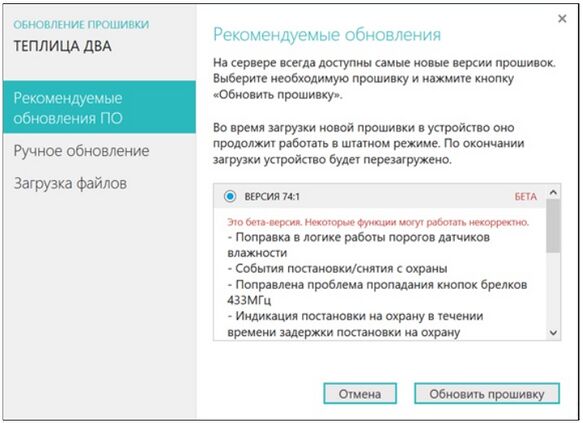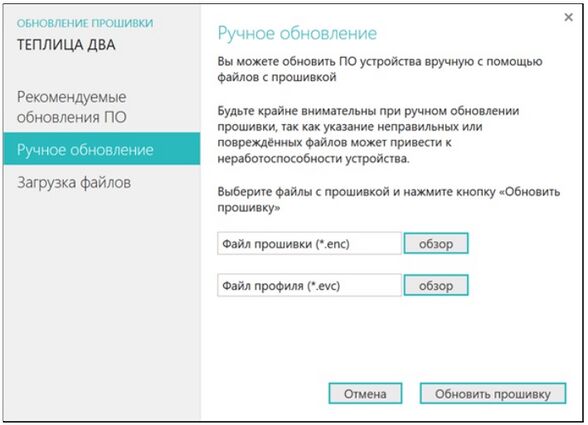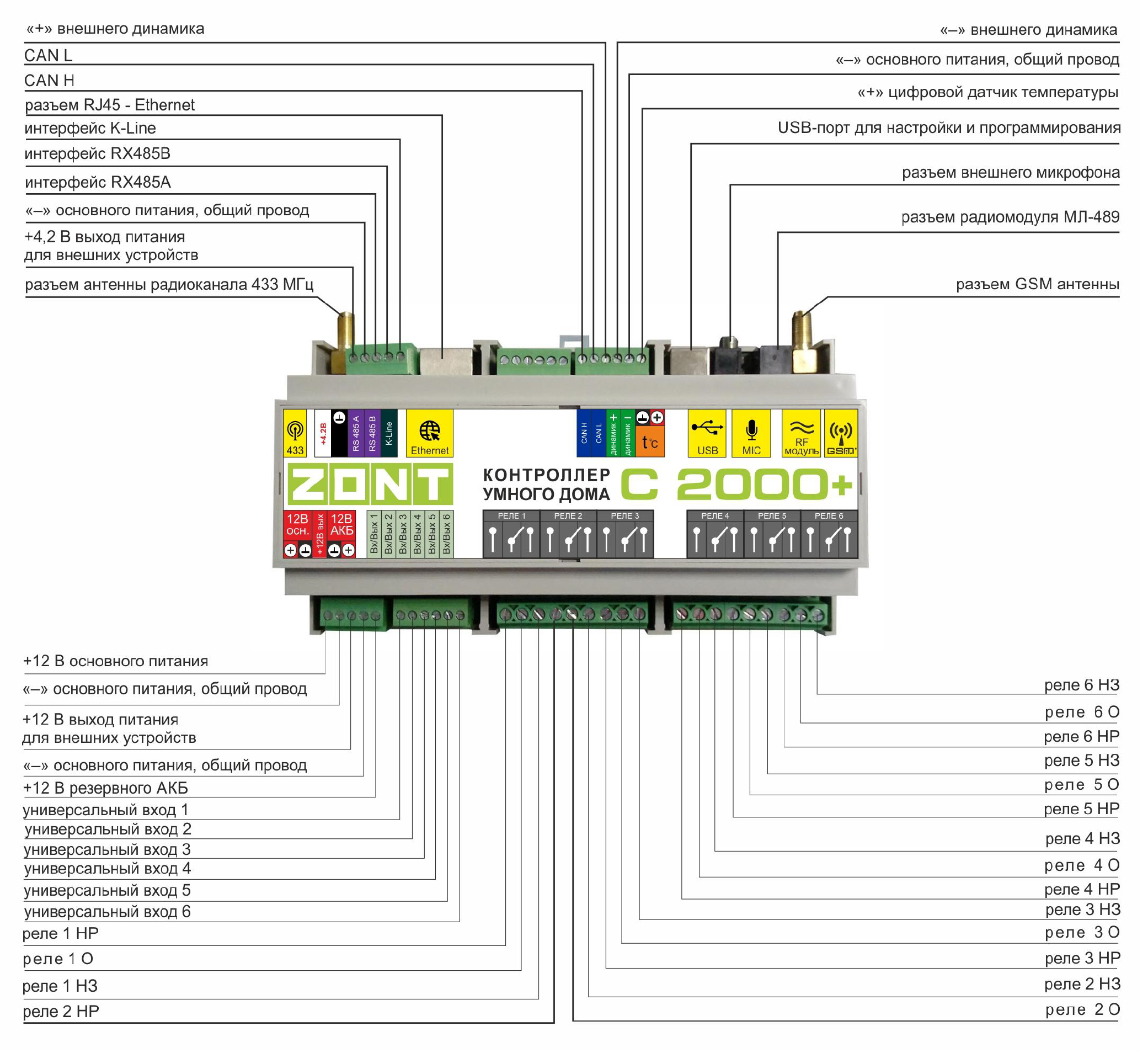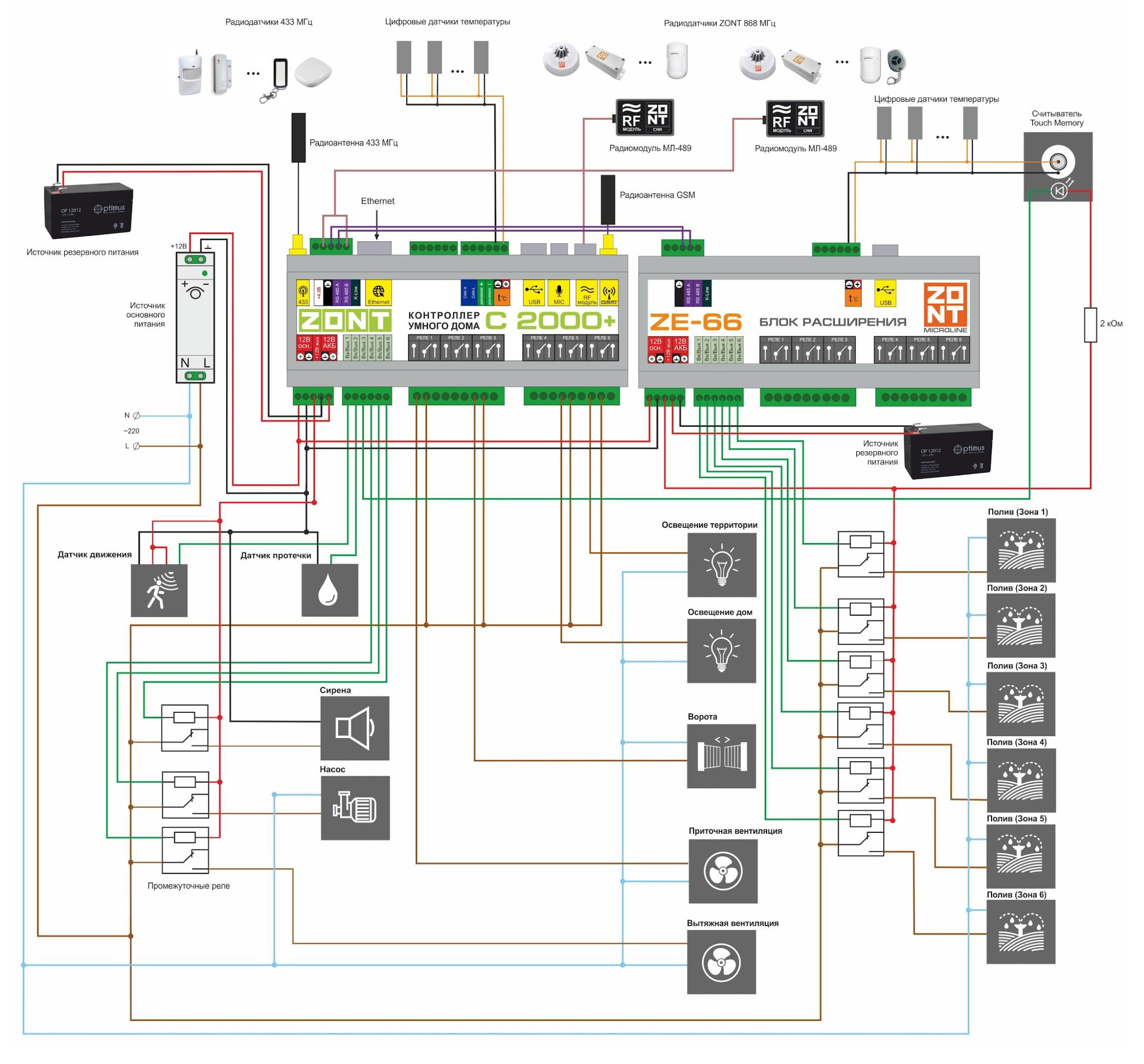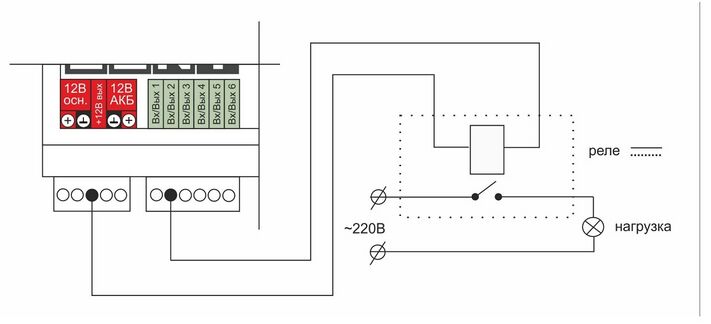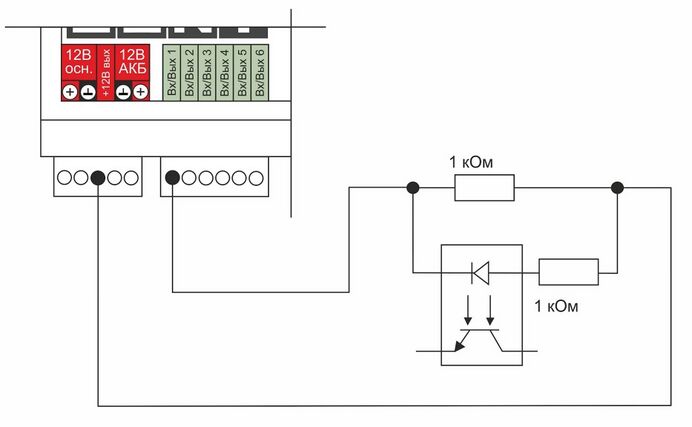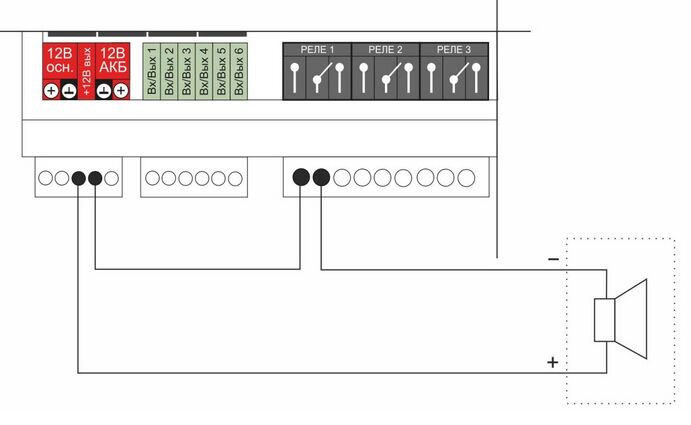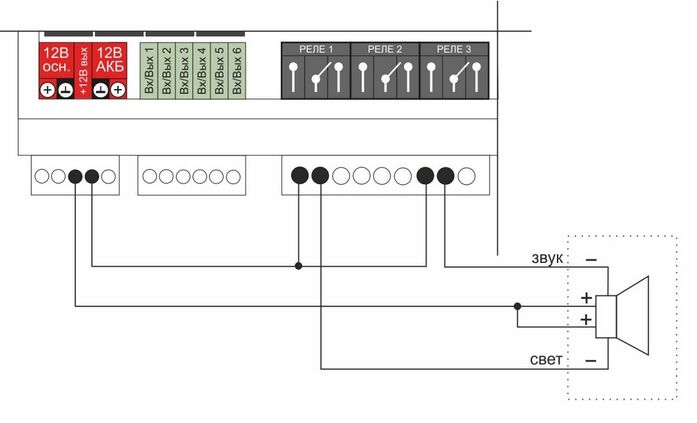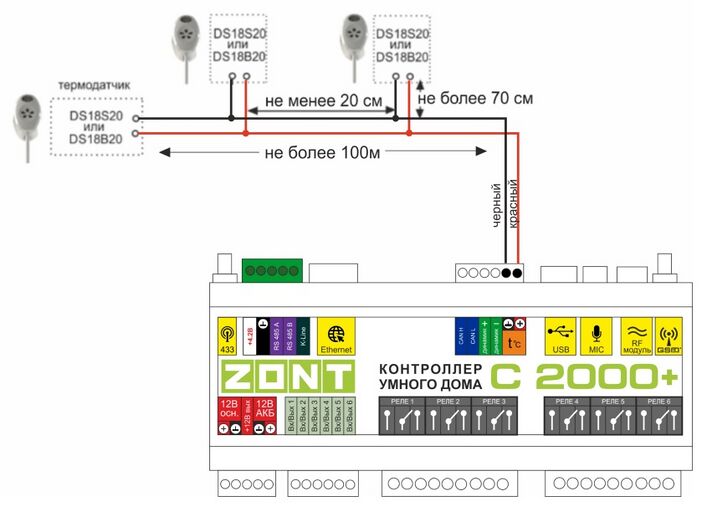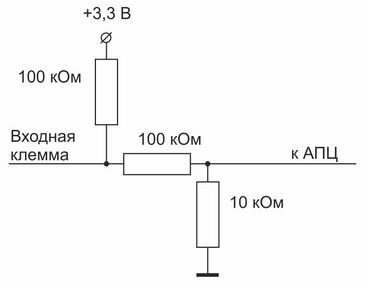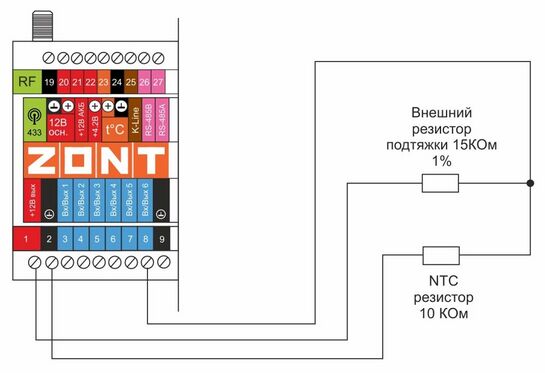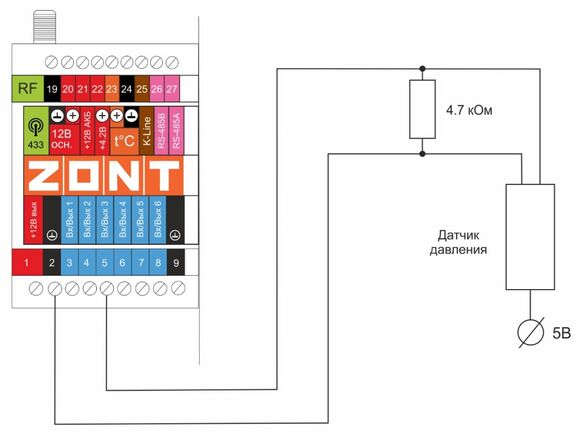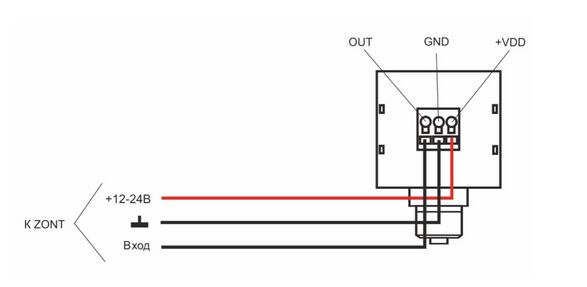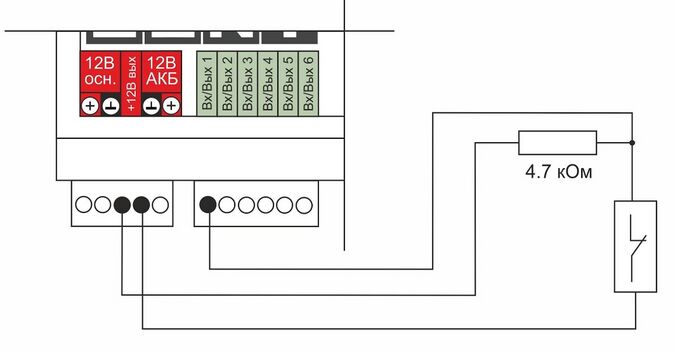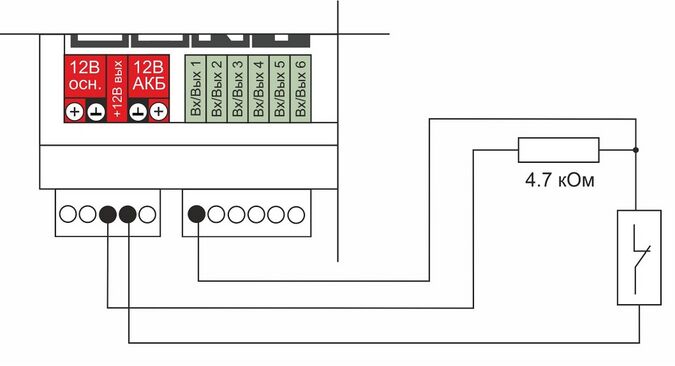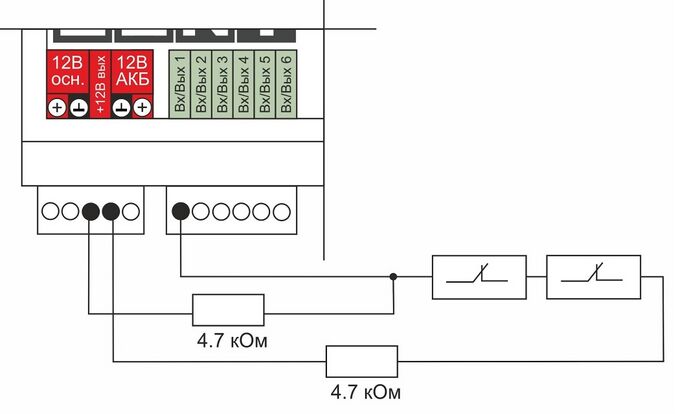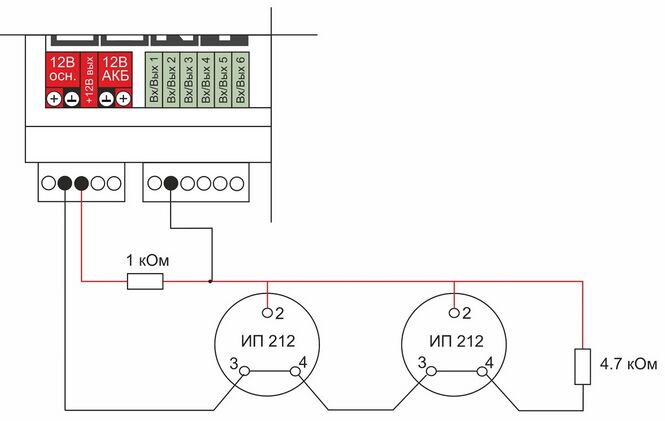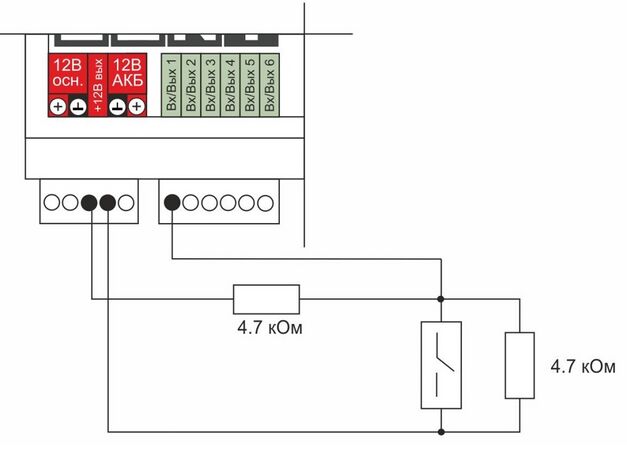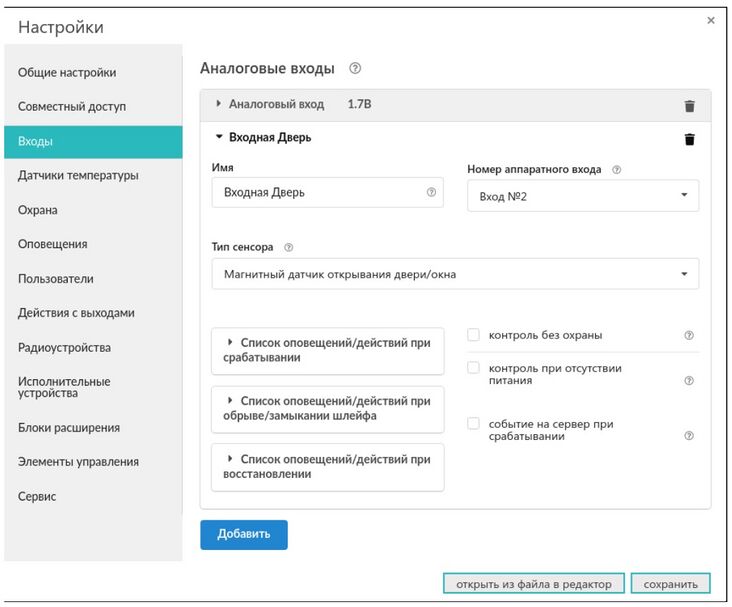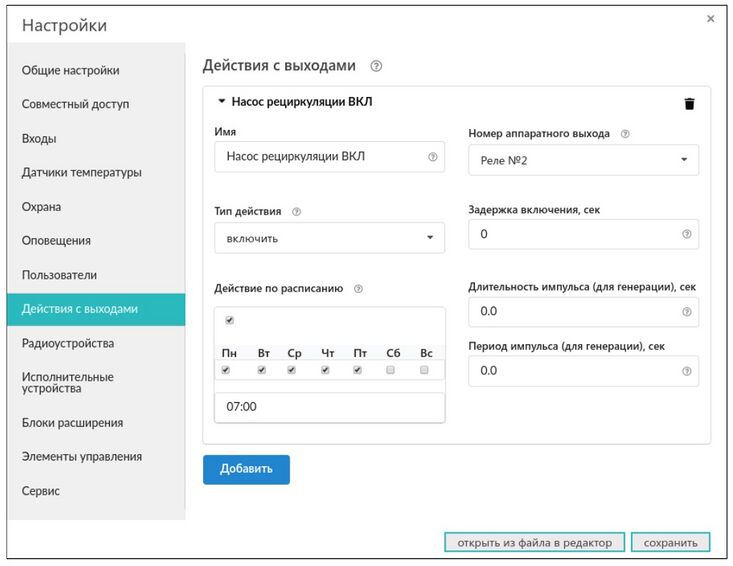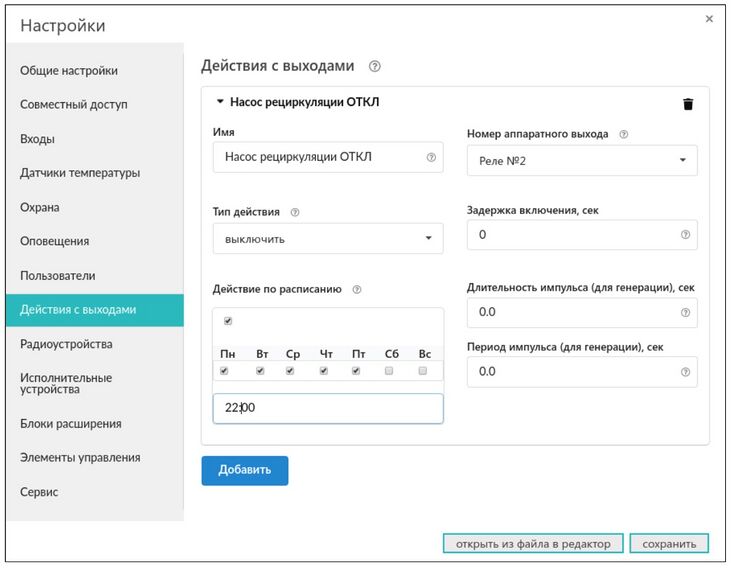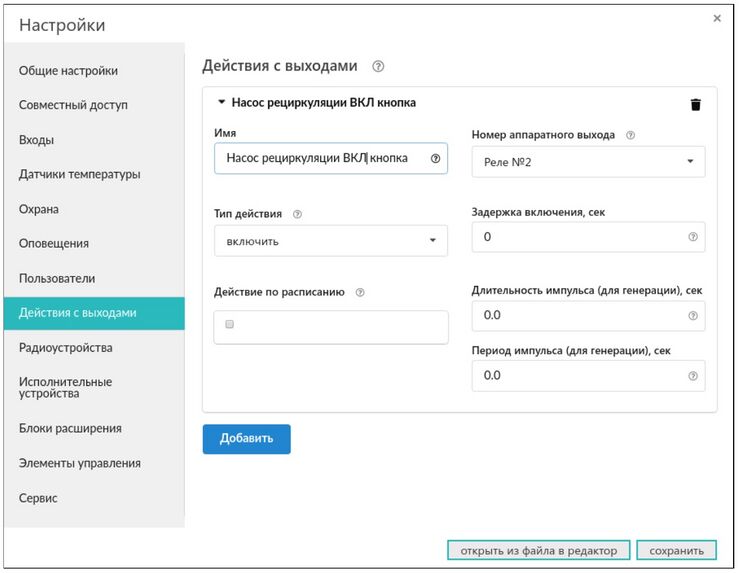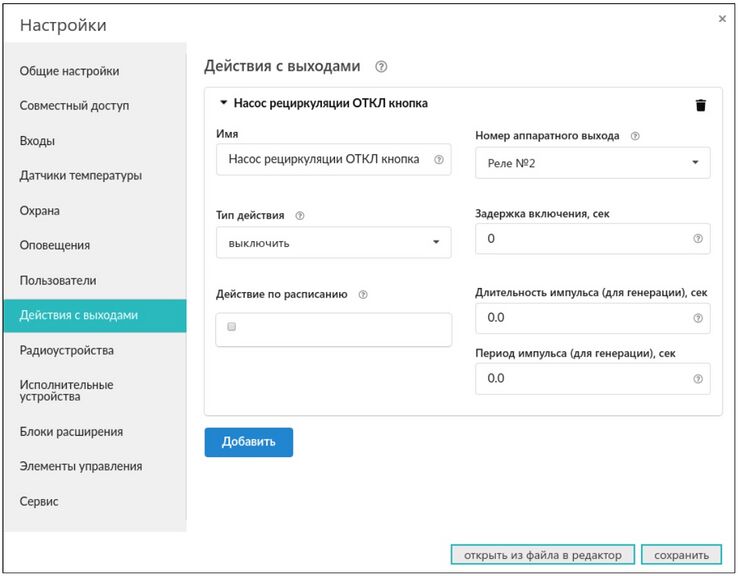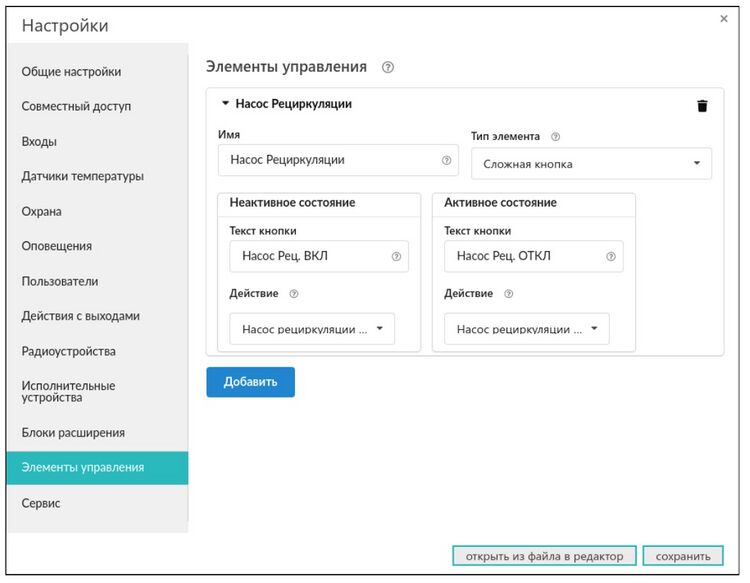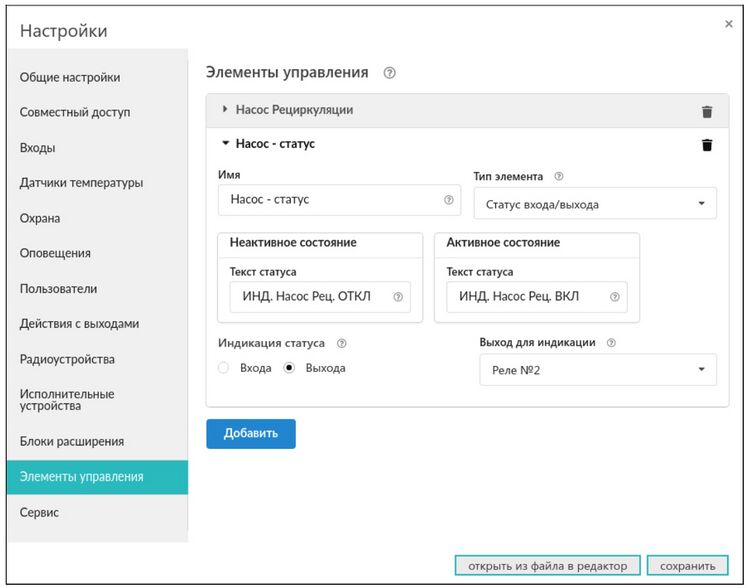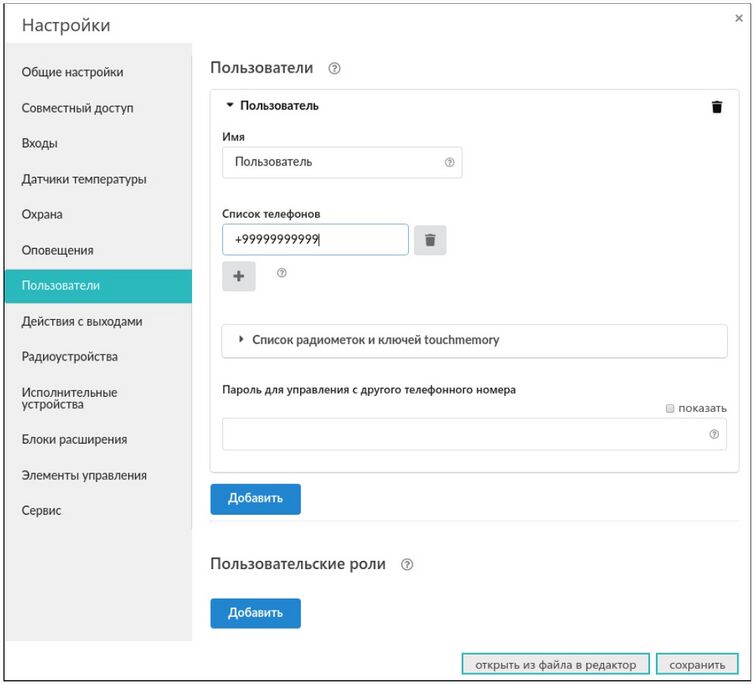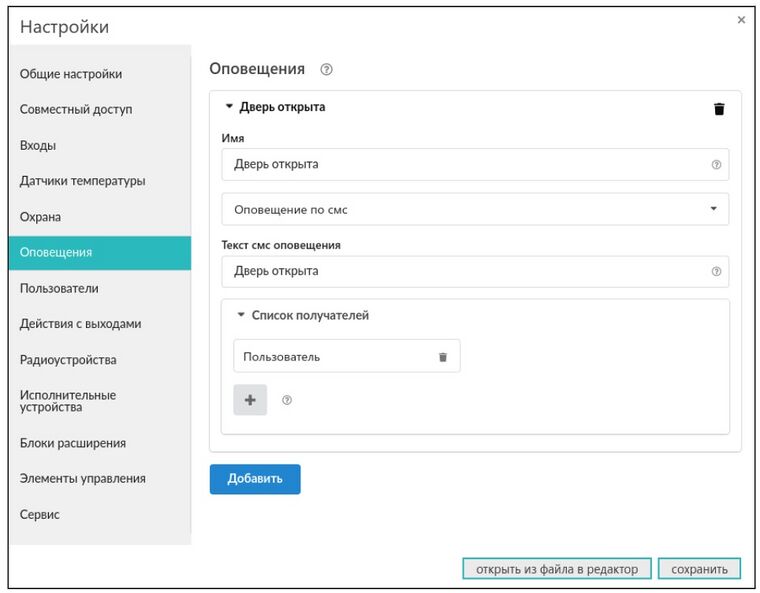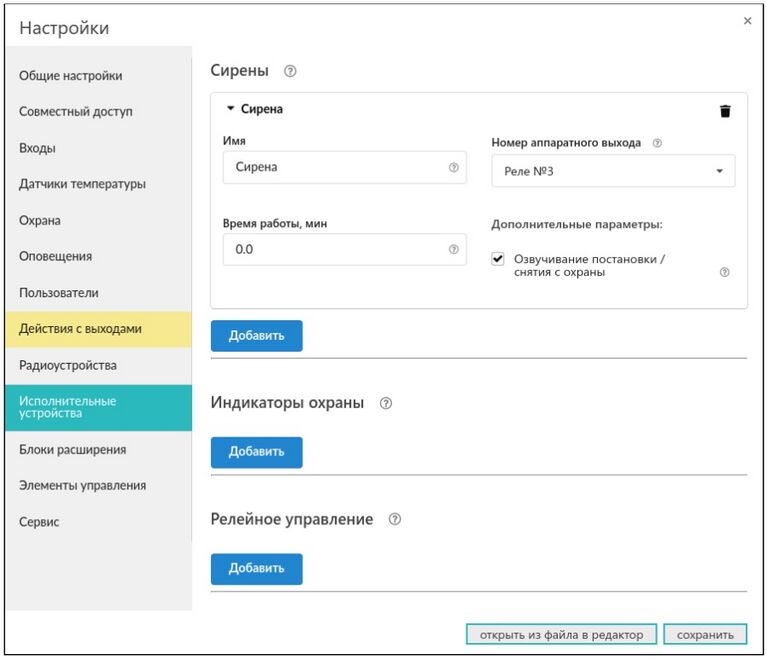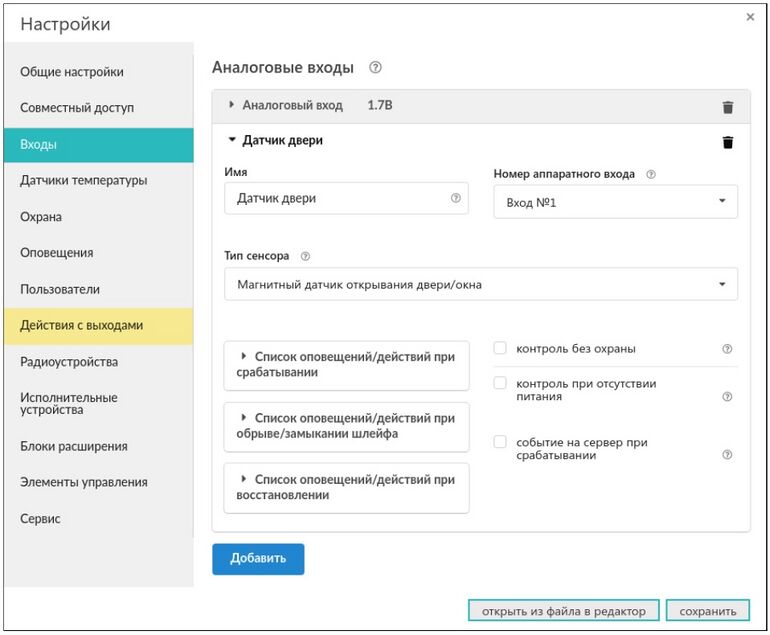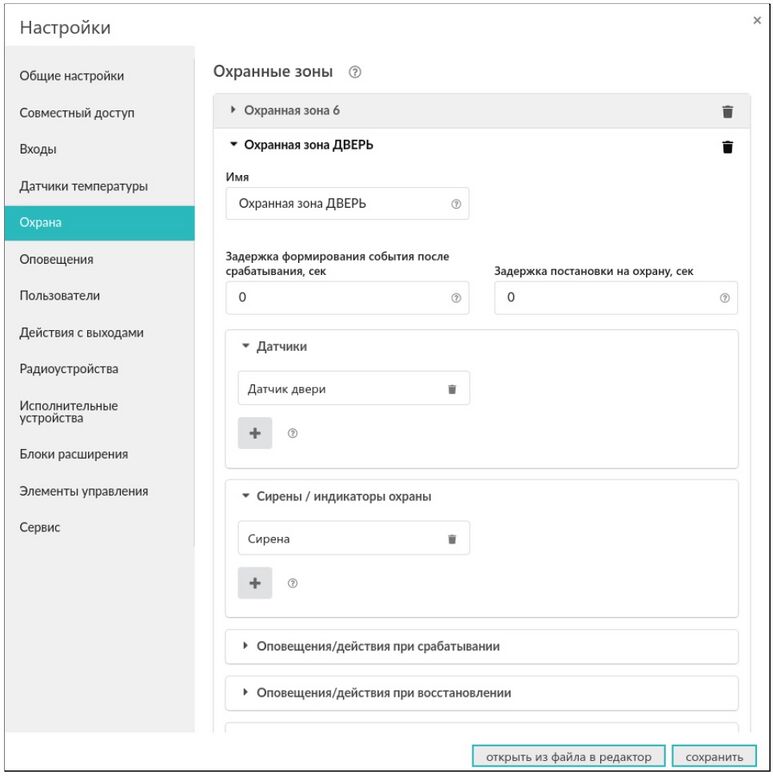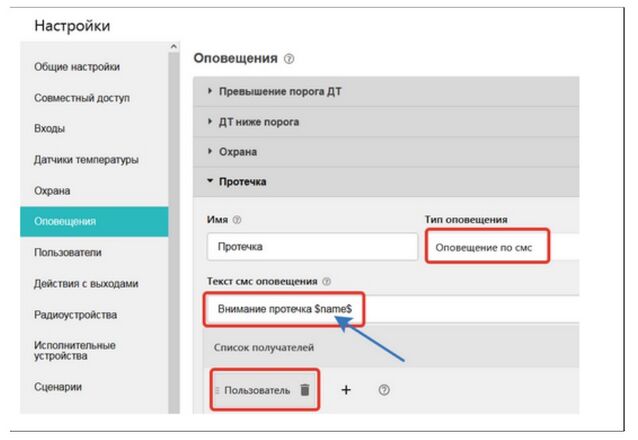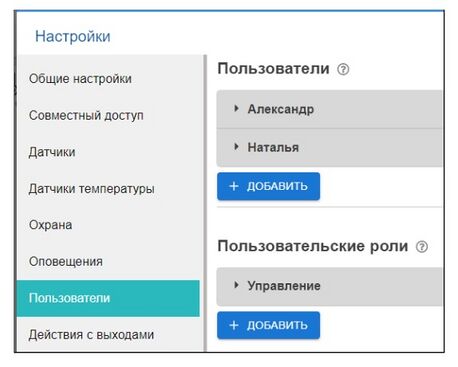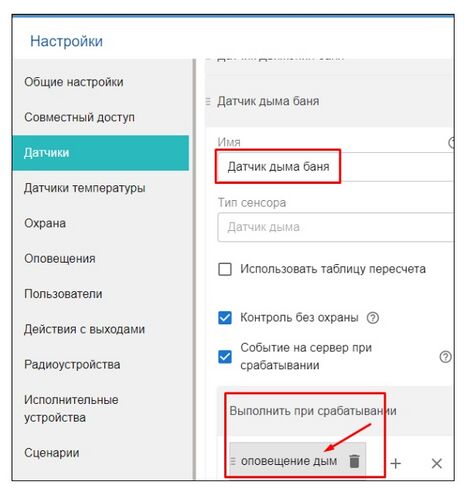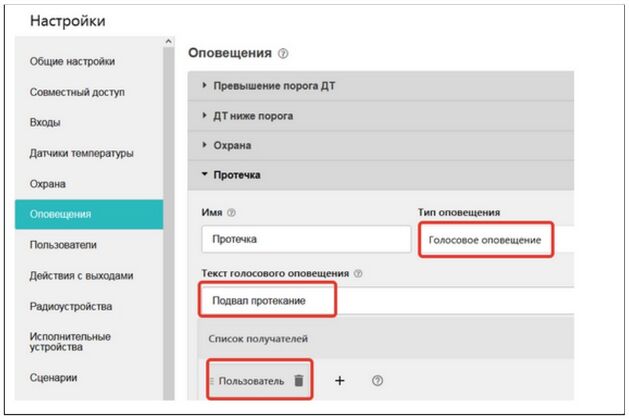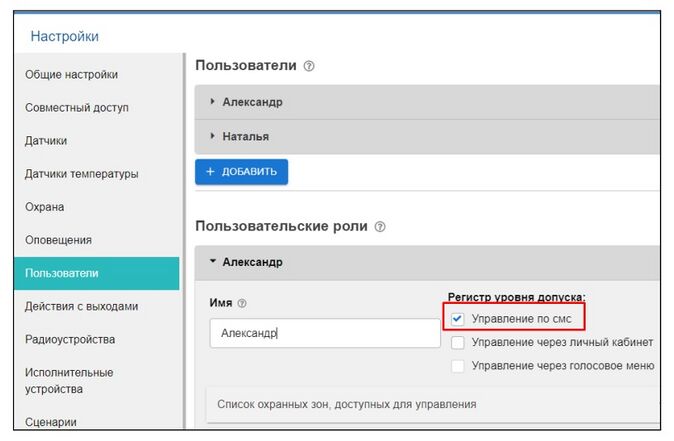Инструкция по эксплуатации ZONT C2000+
Материал из Библиотека
Микро Лайн
О документе
Уважаемые пользователи!
На данном этапе настоящий документ обновляется и корректируется. Также обновляется веб-интерфейс и мобильное приложение ZONT. В связи с этим тексты некоторых разделов могут изменяться и/или дополняться, а некоторые иллюстрации (скриншоты) представленные в документе могут устареть.
Если Вы обнаружили ошибки и/или неточности - отправьте, пожалуйста, описание проблемы с указанием страницы документа на e-mail: support@microline.ru.
Актуальная версия документа также доступна на сайте zont-online.ru в разделе "Поддержка. Техническая документация". Документ доступен для чтения и скачивания в формате *.pdf.
О технической документации
Обратите, пожалуйста, внимание на то, что полная техническая информация на устройство ZONT C2000+ собрана в документе "Инструкция по эксплуатации ZONT C2000+". Документ состоит из нескольких частей, которые могут распространяться через различные источники информации по отдельности и не представлять полной информации на устройство.
Полный текст документа "Инструкция по эксплуатации ZONT C2000+", в котором представлена полная техническая информация по устройству, предназначенный для публичного использования также можно найти на сайте производителя zont-online.ru в разделе "Поддержка. Техническая документация".
Паспорт изделия
Уважаемые пользователи!
Вы приобрели технически сложное устройство с широкими функциональными возможностями. Грамотная реализация Ваших замыслов потребует специальных знаний о системах, которые Вы автоматизируете, а также опыта монтажа и настройки конфигураций программируемых контроллеров.
Мы постарались максимально упростить и сделать интуитивными все настройки Контроллера. Однако если на определенном этапе Вы поймете, что Вашей квалификации недостаточно, пожалуйста, обратитесь за помощью к сертифицированным специалистам. Контакты размещены на сайте в разделе "Где установить", а также на Бирже специалистов ZONT.
Желаем Вам успеха в реализации Ваших идей!
С уважением, МИКРО ЛАЙН.
Технические характеристики
Универсальный контроллер управления инженерными системами и системами безопасности C2000+, далее в тексте Контроллер, представляет собой программируемый контроллер предназначенный для автоматизации инженерных систем и систем безопасности, а также дистанционного контроля и управления ими.
Дистанционное управление осуществляется посредством онлайн-сервиса ZONT в любом известном браузере на персональном компьютере и приложения ZONT для мобильных устройств на платформе iOS и Android.
Контроллер способен осуществлять:
- управление системами безопасности;
- управление любыми инженерными системами;
- управление любыми электрическими бытовыми и промышленными приборами и оборудованием.
Контроллер оповещает о тревоге в охранных зонах, внештатных ситуациях и отклонениях от заданных параметров.
Напряжение питания:
- Основное питание: от стабилизированного источника постоянного тока напряжением 10-28 В, ток потребления не менее 0,7 А;
- Резервное питание: от внешнего АКБ напряжением 12 В;
- Внутренний выход питания +4,2 В: максимальный суммарный ток потребителей – не более 50 мА;
- Внутренний выход питания +12 В: максимальный суммарный ток потребителей – не более 750 мА.
Поддерживаемые каналы связи и интерфейсы:
- GSM: частотный диапазон 900, 1800 МГц, поддержка 2G, канал передачи данных - GPRS;
- Ethernet: TCP/IP, 10BASE-T;
- RS-485: обмен данными с блоками расширения и прочими устройствами;
- K-Line: обмен данными с блоками расширения, подключение радиомодулей и других устройств;
- 1-Wire: подключение проводных цифровых датчиков температуры, считывателей цифровых ключей Touch Memory. Количество датчиков, подключаемых к шине 1-Wire, не ограниченно программно, максимальное количество зависит от физических свойств линий связи;
- USB 2.0 slave: настройка конфигурации, обновление прошивки контроллера.
Радиоканал 433 МГц - встроенный, поддерживает стандартные датчики и брелоки (АМ модуляция, fixed code PT2262 EV1527).
Радиоканал 868 МГц - реализуется посредством подключения внешних радиомодулей МЛ-590, до 40 радиодатчиков ZONT на один радиомодуль.
Универсальные входы/выходы - 6 шт., могут быть использованы как аналоговый вход или как выход типа открытый коллектор (далее в тексте "Выход ОК").
Характеристики аналогового входа:
- входное напряжение 0 - 30 В;
- дискретность измерения 12 бит;
- погрешность не более 2%;
- подтяжка к цепи плюс 3,3 В через резистор 100 КОм.
Характеристики выхода ОК:
- максимальный ток каждого выхода – не более 100 мА, напряжение не более 30 В;
- суммарный ток выходов № 1 - 4 - не должен превышать 350 мА;
- суммарный ток выходов № 5, 6 – не должен превышать 100 мА;
- сопротивление во включенном состоянии - не более 10 Ом.
Релейные выходы (6 шт.):
- коммутируемое напряжение постоянного тока (максимальное) - 30 В, максимальный ток коммутации 7 А;
- коммутируемое напряжение переменного тока (эффективное максимальное) 240 В, максимальный ток коммутации 3 А.
Примечание: Токи указаны для резистивной нагрузки. Ресурс реле резко увеличивается при значительном уменьшении мощности нагрузки (уменьшении коммутируемого тока).
Примечание: Подключение блока расширения ZE-66 увеличивает количество релейных выходов (6 шт.), универсальных входов/выходов (6 шт.) и позволяет получить дополнительный порт интерфейса 1-Wire для подключения цифровых проводных датчиков температуры. Количество подключаемых блоков расширения не ограниченно программно, максимальное количество зависит от физических свойств линии связи и её пропускной способности.
Внутренний выход питания +4,2 В: максимальный суммарный ток потребителей не более – 50 мА.
Внутренний выход питания +12 В: максимальный суммарный ток потребителей не более – 200 мА.
Аудио вход (микрофон) - вход для подключения микрофона (в настоящее время не используются - в разработке).
Аудио выход (динамик) - линейный аудиовыход для подключения динамика или активных акустических систем (в настоящее время не используются - в разработке).
CAN L, CAN Н - не используются;
Корпус: D9MG, пластиковый, с креплением на DIN рейку.
Габаритные размеры корпуса: (длина х ширина х высота) - 160 х 91 х 58 мм.
Размер упаковки: (длина х ширина х высота) - 225 х 155 х 90 мм.
Вес брутто: 0,75 кг.
Класс защиты по ГОСТ 14254-2015: IP20.
Диапазон рабочих температур: минус 25⁰ С - плюс 70⁰ С;
Максимально допустимая относительная влажность: 85%, без образования конденсата.
Комплект поставки
| Наименование | Количество |
|---|---|
| Контроллер ZONT C2000+ | 1 шт. |
| Блок основного питания | 1 шт. |
| Антенна (для диапазона GSM и диапазона 433MHz) | 2 шт. |
| Кабель USB (А-В) для настройки конфигурации и обновления прошивки | 1 шт. |
| SIM-карта | 1 шт. |
| Регистрационная пластиковая карта | 1 шт. |
| Винтовые клеммники, комплект | 1 шт. |
| Паспорт изделия | 1 шт. |
Соответствие стандартам
Устройство по способу защиты человека от поражения электрическим током относятся к классу защиты 0 по ГОСТ 12.2.007.0-2001.
Конструктивное исполнение устройства обеспечивает пожарную безопасность по ГОСТ IEC 60065-2013 в аварийном режиме работы и при нарушении правил эксплуатации.
Для применения устройства не требуется получения разрешения на выделение частоты (Приложению 2 решения ГКРЧ № 07-20-03-001 от 7 мая 2007 г.).
Устройство соответствует требованиям технических регламентов таможенного союза ТР ТС 004/2011 "О безопасности низковольтного оборудования" и ТР ТС 020/2011 "Электромагнитная совместимость технических средств".
Устройство изготовлено в соответствии с ТУ 4211-001-06100300-2017.
Сертификаты или декларации соответствия техническим регламентам и прочим нормативным документам выложены на сайте zont-online.ru в разделе "Поддержка. Техническая документация".
Условия транспортировки и хранения
Устройство в упаковке производителя, допускается перевозить в транспортной таре различными видами транспорта в соответствии с действующими правилами перевозки грузов.
Условия транспортирования - группа II по ГОСТ 15150 – 69 с ограничением воздействия пониженной температуры до минус 40 °С.
Условия хранения на складах поставщика и потребителя - группа II по ГОСТ 15150 – 69 с ограничением воздействия пониженной температуры до минус 40 °С.
Срок хранения, при соблюдении условий хранения - не ограничен.
Ресурс устройства и гарантии производителя
Срок службы (эксплуатации) устройства - 5 лет.
Гарантийный срок: - 12 месяцев с момента продажи или 24 месяца с даты производства устройства.
Более подробные условия гарантийных обязательств и выполнения ремонта приведены в Приложении 2. Гарантийные обязательства и ремонт, а также в статье "Гарантия" и на сайте zont-online.ru в разделе "Гарантия".
Производитель
ООО «Микро Лайн»
Адрес: Россия, 607630, Нижегородская обл., г. Нижний Новгород, сельский пос. Кудьма, ул. Заводская, строение 2, помещение 1.
Тел/факс: +7 (831) 220-76-76
Служба технической поддержки: e-mail: support@microline.ru
Руководство пользователя
Часть 1. Описание устройства, пользовательские настройки
В настоящем документе приведена техническая информация на контроллер ZONT C2000+, далее в тексте Контроллер, предназначенная для конечного пользователя.
Документ может печататься как отдельный документ или может быть размещен отдельным разделом в составе "Паспорта изделия" и передаваться при покупке / передаче устройства конечному пользователю.
На данном этапе настоящий документ обновляется и корректируется. Также обновляется веб-интерфейс и мобильное приложение ZONT. В связи с этим тексты некоторых разделов могут изменяться и/или дополняться, а некоторые иллюстрации (скриншоты) представленные в документе могут устареть.
Если Вы обнаружили ошибки и/или неточности - отправьте, пожалуйста, описание проблемы с указанием страницы документа на e-mail: support@microline.ru.
Актуальная версия документа также доступна на сайте zont-online.ru в разделе "Поддержка. Техническая документация".
Использование по назначению
Универсальный контроллер ZONT C2000+, далее Контроллер, представляет собой программируемый контроллер, предназначенный для контроля и управления инженерными системами и системами безопасности любой сложности. Использование Контроллера не по назначению может повлечь за собой повреждения Контроллера, подключенного к нему оборудования и других материальных ценностей.
ВНИМАНИЕ!!! Соблюдайте все необходимые меры безопасности для предотвращения аварий и исключения возможности нанесения ущерба здоровью, жизни и имуществу.
ВНИМАНИЕ!!! Для дистанционного получения информации о критическом состоянии систем, которыми управляет Контроллер, настройте оповещения как минимум о следующих событиях:
- об отключении сети электроснабжения;
- о выходе за границы минимальных и максимальных значений измеряемых параметров;
- об уменьшении суммы баланса на SIM-карте ниже настроенного порога.
Для своевременного получения оповещений о срабатывании охранных и пожарных датчиков, об авариях и критических состояниях систем необходимо, чтобы баланс SIM-карты, установленной в устройство, был положительным и в месте установки Контроллера присутствовал хороший уровень приема GSM сигнала.
Квалификация специалистов производящих проектирование, монтаж, настройку и обслуживание
Контроллер является частью построенной на его основе системы безопасности или системы автоматизации инженерных систем. Квалификация специалистов, осуществляющих проектирование систем безопасности и систем автоматизации, монтаж, настройку и техническое обслуживание, должна соответствовать требованиям, предъявляемым к соответствующим системам, частью которой является Контроллер.
ВНИМАНИЕ!!! Производитель не несет ответственности за ущерб, возникший в результате использования Контроллера. Все риски по использованию Контроллера несет единолично пользователь.
Описание и способы управления
Контроллер ZONT C2000+ предназначен для дистанционного управления инженерными системами и системами безопасности. Контроллер обеспечивает дистанционный мониторинг напряжения питания, состояния подключенных проводных и радиоканальных датчиков, оповещает о срабатывании охранных и пожарных датчиков, об авариях, об отклонении контролируемых параметров от заданных значений и о возникновении других нештатных ситуаций.
Внешний вид и назначение клемм и разъемов приведены в Приложении 4. Обозначение клемм и разъемов Контроллера.
Способы управления
Управление Контроллером производится следующими способами:
- Дистанционно:
- в веб-сервисе ZONT, доступном из личного кабинета владельца на сайте lk.zont-online.ru (использование возможно как с персонального компьютера, так и с мобильных устройств в любом из веб-браузеров);
- в мобильном приложении ZONT для смартфонов на платформе iOS и Android. Приложение доступно для скачивания на смартфон в App Store или Google Play;
- посредством SMS-команд;
- Локально:
- с помощью радиобрелока и цифрового ключа TouchMemory.
Основные функции Контроллера
- контроль и мониторинг состояния датчиков различного назначения и э/приборов, подключенных к входам устройства;
- формирование сигнала Тревоги и отправка оповещений при изменении состояния контролируемых датчиков;
- контроль температуры и влажности окружающей среды с помощью цифровых и аналоговых датчиков;
- управление различными исполнительными устройствами (реле, насосы, сервоприводы), подключенными к выходам устройства как по событию (срабатыванию контролируемых датчиков), так и по времени, расписанию, прямой команде владельца, температуре и программируемым сценариям;
- контроль оригинального радиоканального оборудования 868 МГц, производства компании Микро Лайн;
- контроль радиоканальных датчиков различного назначения, работающих на частоте 433 МГц;
- применение веб-сервиса и мобильного приложения для дистанционного управления, настройки и мониторинга систем построенных на базе Контроллера;
- настройка Контроллера через USB порт "Утилитой настройки" локально;
- дистанционная настройка алгоритма контроля и управления без физического подключения к устройству, через веб-интерфейс или мобильное приложение;
- обновление прошивки Контроллера (внутреннего программного обеспечения) локально или удаленно в веб-интерфейсе, мобильном приложении;
- запись и хранение истории событий: ошибок, аварий и т.п;
- графическое отображение в веб-интерфейсе и мобильном приложении динамики изменений параметров систем, состояния контролируемых входов и управляемых выходов.
Способы оповещения
Контроллер может контролировать состояние как проводных так и радиоканальных датчиков (охранных, пожарных, протечки воды, утечки газа, датчиков температуры, влажности, силы тока, напряжения, вибрации и т.п.). В случае срабатывания какого-либо из датчиков, автоматически формируется оповещение, которое доставляется пользователю контроллера выбранным при настройке способом:
- голосовым сообщением при дозвоне на запрограммированный телефонные номера;
- SMS-сообщением на запрограммированные телефонные номера;
- оповещением в личном кабинете онлайн сервиса;
- оповещением в мобильном приложении.
Кроме того, может включается сирена (зуммер) или включаться голосовое сообщение через подключенный к Контроллеру динамик, система аудио оповещения (на данной стадии не реализовано, находится в разработке).
Голосовое и SMS-оповещение
При возникновении критических ситуаций, производится дозвон на доверенные номера телефонов. При успешном соединении включается голосовое сообщение с информацией о причине тревоги. Алгоритм голосового и SMS-оповещений настраивается пользователем.
Оповещение в онлайн сервисе и мобильном приложении
В веб-интерфейсе и мобильном приложении оповещение об аварии (тревоге) имеет вид всплывающего окна «Важные события», в котором указана причина возникновения события, при этом формируется запись в журнале событий.
Способы настройки Контроллера и управления системами
Локальное управление охранными функциями ключами Touch Memory
Считыватель ключей "Touch Memory" подключается к шине 1-Wire. Ключи используются для постановки на охрану или снятия с охраны. Для индикации состояния охраны обычно используется отдельный индикатор охраны (световой или светозвуковой извещатель подключенный к одному из выходов).
Ключ подключается коротким прикосновением к контактному считывателю. Первое касание постановка на охрану. Следующее касание снятие с охраны.
Дистанционное управление с помощью SMS
При отсутствии интернет связи, в том числе кратковременных отключениях, связанных с техническими проблемами провайдеров, управляющие команды возможно передавать SMS-командами. Подробная информация приведена в Приложении 9. SMS и голосовое оповещение и управление.
Дистанционное управление на мобильных устройствах
Онлайн сервис ZONT можно использовать на мобильных устройствах - смартфонах, планшетах. Для этого есть два способа:
- использовать мобильное приложение ZONT;
- открыть на мобильном устройстве в браузере, например, Chrome, тот же адрес, что и для персонального компьютера https://lk.zont-online.ru/
Отображение личного кабинета в мобильном приложении ZONT и веб-интерфейс в браузере на мобильном устройстве имеет незначительные различия.
Дистанционное управление с персонального компьютера
Для дистанционного управления и настройки системы на персональном компьютере, далее в тексте ПК, используется онлайн-сервис ZONT в любом доступном браузере. Информация о регистрации приведена в Приложении 3. Регистрация в онлайн сервисе и обновление прошивки.
После ввода логина и пароля появится главный экран онлайн-сервиса.
Веб-сервис zont-online.ru
Вкладка "ОХРАНА"
На этой вкладке отображено текущее состояние охранных зон и датчиков, а также кнопки постановки снятия датчиков/зон на охрану. Настройка охранных зон и датчиков выполняется в сервисном режиме и пользователю недоступна.
Рисунок с отображением вкладки:
Вкладка "СОСТОЯНИЕ"
На вкладке "СОСТОЯНИЕ" отображаются текущие параметры и аварийные сообщения: напряжение основного и резервного питания, параметры получаемые с датчиков, состояние охранных датчиков, параметры GSM канала уровень сигнала и баланс, кнопки управления и статусы входов, выходов и прочая информация.
Вкладка "ГРАФИКИ"
Графики отображают динамику изменений параметров датчиков температуры, влажности и прочих физических величин, состояние датчиков и оборудования, режимов работы системы.
Набор контролируемых параметров для отображения на каждом каждого графике, а также добавление новых графиков осуществляется с помощью символов "Карандаш" ("Изменить") и "Корзина" ("Удалить").
Символ "Карандаш" вызывает окно со списком возможных параметров, которые можно добавить на график или удалить из графика.
Примечание: При наведении курсора на график и его движении отображается время, соответствующее позиции курсора и значения всех параметров в этот момент времени (внизу под графиками).
Примечание: При наведении курсора на параметр под графиком выделяется только график этого параметра на фоне остальных. Клик на параметре меняет единицы измерения шкалы Y на те, что соответствуют параметру. Например, если на графике изображены влажность и температура, шкала Y была проградуирована в градусах, при двойном клике по названию параметра влажности, единицы измерения шкалы Y поменяются с градусов на проценты.
Вкладка "СОБЫТИЯ"
Вкладка отображает все зафиксированные события. С помощью «Фильтра» можно выбрать для контроля только необходимые события.
Длительность бесплатного хранения информации (событий и всех параметров) составляет 3 месяца. Существует возможность платного расширения срока хранения информации, подробнее на сайте zont-online.ru в разделе "Сервис и тарифы" или в статье "Тарифы веб-сервиса".
Вкладка "НАСТРОЙКИ"
Настройки контроллера разделены на два уровня: пользовательский и сервисный режимы.
Сервисный режим и режим пользователя
Доступ в сервисный режим предоставляется на вкладке "Настройки" раздел меню "Сервис" путем ввода пароля.
Новый пароль можно установить в разделе "Общие настройки":
Настройки доступные пользователям
После настройки контроллера сервисным инженером, пользователь может сделать некоторые изменения доступные из пользовательского режима настроек.
В процессе настройки необходимо хорошо представлять себе функционирование системы, которой управляет Контроллер.
Веб-интерфейс онлайн сервиса ZONT сделан максимально интуитивным и содержит множество подсказок, поэтому ниже будут описаны только те функции и настройки, которые требуют пояснений.
Примечание: Подсказка вызывается кликом по графическому символу ? ("помощь"), расположенному рядом с окнами для вписывания или выбора значений задаваемых параметров.
Настройка телефона пользователя и оповещений
Раздел "Пользователи":
Раздел "Оповещения":
Созданные оповещения можно использовать для настроек в других местах. Например, для оповещения об отказе датчика, о превышении порога температуры и так далее.
Настройка датчиков температуры
Раздел "Датчики температуры":
Доступен выбор цвета датчиков, значения порогов максимальной и минимальной температуры. При выходе за введенные пороги настраиваются события, например, оповещение через SMS или веб-интерфейс.
Настройка доступа другим пользователям
На рисунках ниже показан алгоритм предоставления пользователем доступа в свой личный кабинет другому пользователю. Часто доступ к устройству предоставляют сервисному инженеру для дистанционной оценки состояния системы или для проведения настроек.
Примечание: Доступ можно предоставить только пользователям, зарегистрированным в онлайн сервисе ZONT.
Настройка и подключение радиоустройств
Контроллер поддерживает радиоустройства (датчики и брелоки), работающие на:
- частоте 433 МГц (открытый протокол обмена данными RT 2262 или EB 1527),
- частоте 868 МГц (оригинальный шифрованный протокол обмена ZONT с обратной связью).
Радиоканал 433 МГц - встроенный.
Радиоканал 868 МГц - подключаемый.
На вкладке "Радиоустройства" встроенный радиомодуль 433 МГц отображается всегда, а радиомодуль 868 МГц становится видимым только после его правильного подключения к интерфейсу контроллера.
Доступно два варианта подключения: или по интерфейсу K-Line или по интерфейсу RS-485:
Примечание: При необходимости удлинения радиоканала подключаемый радиомодуль разместить в другом помещении (этаже, комнате) относительно Контроллера. При подключении по интерфейсу K-Line максимальное расстояние 15 м, а при подключении по интерфейсу RS-485 - 200 м.
Допускается удаление радиомодуля по RS-485 на расстояние более 200 м., но для обеспечения устойчивой связи необходима установка сопротивления 120 Ом между каналами А и В интерфейса.
Возможности по контролю разных радиоустройств
Регистрируемым датчикам и кнопкам брелоков можно присвоить имя и выбрать реакцию контроллера на срабатывание датчиков или нажатие кнопок брелоков.
Радиодатчики 433 МГц информируют о срабатывании. По этим событиям можно настроить Оповещения и Действия выходов контроллера Кнопки Радиобрелоков 433 МГЦ можно настроить для отправки Оповещений, Действий с выходами контроллера и Управления охранными зонами.
Радиодатчики 868 МГц информируют о срабатывании, уровне заряда элемента питания, мощности радиосигнала и времени последнего сеанса связи. По срабатыванию датчика можно настроить Оповещения и Действия выходов контроллера Кнопки Радиобрелоков 868 МГЦ (Вкл и Выкл) по умолчанию настроены для управления охранными зонами. Третья (дополнительная) кнопка может быть настроена для отправки Оповещений и Действий с выходами контроллера.
Примечание: Для экономии заряда элемента питания радиодатчика 868 МГц обмен данными с ним производится по следующему алгоритму:
- если измеряемые параметры не меняются, то данные обновляются с периодичностью раз в 20 минут;
- если измеряемые параметры меняются либо зафиксировано событие (тревога) – информирование производится мгновенно.
Информация на графиках температуры и влажности от радиодатчиков 868 МГц обновляется по мере их изменений, но не реже чем один раз в десять минут. Поэтому при неизменных параметрах, если из-за помех или слабого сигнала данные не поступили в течение 10-минутного периода, могут образоваться “пробелы” в линии параметров на отображаемых графиках.
ВНИМАНИЕ!!! При использовании охранных датчиков 433 МГц сигнал тревоги приходит с датчика только в момент срабатывания. В дальнейшем такие датчики не сообщают о своем состоянии. Например, при открытии двери датчик однократно отправит сигнал тревоги. Если дверь осталась открытой, то датчик не передает сигналов тревоги, т.е. Контроллер воспринимает ее закрытой. Следующий сигнал тревоги с такого датчика поступит только после того, как дверь будет закрыта, а потом вновь открыта.
Порядок регистрации радиоустройств
Радиодатчики 433 МГц и 868 МГц регистрируются в Контроллере по одинаковому алгоритму: На датчике надо включить питание, разместить его относительно Контроллера (Радиомодуля) на расстояние не менее 3-х метров в одной с ним плоскости и перевести Контроллер в режим добавления радиоустройств, нажав на вкладке "Радиоустройства" кнопку "Добавить" или "Разрешить добавление" (в разных версиях название кнопки может меняться)
Режим добавления нового радиодатчика включается на 120 сек. В этот промежуток нужно вызвать срабатывание датчика (433) или нажать и удерживать кнопку на плате датчика (868) до загорания на нем индикатора на 1-1,5 сек.
Зарегистрированный датчик автоматически появляется в списке радиодатчиков, связанных с данным радиомодулем. Измеряемые параметры датчика могут отображаться не сразу, а с некоторой задержкой, что является нормальным и объясняется периодом опроса радиоустройств, описанном выше.
Если датчик не определился или индикатор не загорелся, а коротко мигнул, то нужно отпустить кнопку и, через 4-5 сек. повторно ее нажать и удерживать.
Радиобрелоки 433 МГц регистрируются аналогично радиодатчикам 433 МГц по алгоритму, описанному выше, причем каждая кнопка добавляется по отдельности, как самостоятельное радиоустройство.
Радиобрелоки 868 МГц регистрируются аналогично радиодатчикам 868 МГц по алгоритму, описанному выше. Кнопки Вкл и Выкл по умолчанию настроены для управления охранными зонами и добавляются одновременным нажатием и удержанием. Третья (дополнительная) кнопка добавляется как самостоятельное радиоустройство.
ВНИМАНИЕ!!! При использовании в конфигурации Контроллера нескольких радиомодулей, при регистрации радиоустройств нужно соблюдать следующие правила:
- При добавлении радиодатчиков (радиобрелоков), к контроллеру должен быть подключен только тот радиомодуль, который выбран для их контроля.
- При регистрации следующей группы радиодатчиков (радиобрелоков), первый радиомодуль нужно отключить и вместо него подключить второй, с которым будет работать эта группа радиоустройств.
- После завершения регистрации всех радиоустройств, радиомодули могут быть подключены к Контроллеру или Блоку расширения (если таковой используется), и установлены на места своего применения.
Символы состояния контролируемых радиоустройств
Настройка контроля охранных и информационных датчиков
ВНИМАНИЕ!!! При контроле состояния охранных и информационных радиодатчиков, для определения факта их сработки важно соблюдать следующее правило:
В настройке такого датчика нужно установить признак "Контроль без охраны"
Если подключенный датчик требует контроля только в охране, то нужно создать "Охранную зону", в которой указать этот датчик и уже в ней прописать все действия при срабатывании датчика (датчиков) в ней.
Каждую охранную зону можно отдельно контролировать и управлять ее режимом работы, используя для этого соответствующую вкладку веб-сервиса:
Часть 2. Подключение, расширенные настройки для специалистов
В настоящем разделе приведена техническая информация о Контроллере ZONT C2000+, необходимая для его монтажа и настройки, предназначенная специалистам, имеющим соответствующую квалификацию и опыт настройки аналогичного оборудования.
Прежде чем приступить к работе с Контроллером рекомендуем изучить "Паспорт изделия" и "Руководство пользователя. Часть 1. Описание устройства, пользовательские настройки".
Полный текст документа, предназначенный для публичного использования, также размещен на сайте производителя zont-online.ru в разделе "Поддержка. Техническая документация".
Монтаж Контроллера
Внешний вид и назначение клемм и разъемов приведены в Приложении 4. Обозначение клемм и разъемов Контроллера.
Контроллер монтируется в электротехнических шкафах на DIN-рейку. При проектировании места установки шкафа с Контроллером необходимо учитывать условия окружающей среды и класс защиты Контроллера. В случае монтажа шкафа в местах с характеристиками окружающей среды, отличающимися от указанных в технических характеристиках, необходимо предусмотреть технические способы защиты Контроллера, соответствующие условиям окружающей среды.
Монтаж следует производить в соответствии с требованиями "Правил устройства электроустановок" (ПУЭ), ГОСТ 23592-96 "Монтаж электрический радиоэлектронной аппаратуры и приборов", а также других применимых нормативных документов.
ВНИМАНИЕ!!! Несоблюдение требований нормативных документов при монтаже может привести к сбоям в работе Контроллера и/или выходу из строя Контроллера и/или выходу из строя оборудования, подключенного к Контроллеру и, как следствие, может привести к неисправности системы в целом.
ВНИМАНИЕ!!! Во избежание электрического повреждения внутренней схемы Контроллера все подключения к клеммам Контроллера необходимо производить при отключенном электропитании, в том числе отключенном резервном электропитании Контроллера.
ВНИМАНИЕ!!! Монтаж и подключения должен выполнять специалист, имеющий соответствующую квалификацию и опыт работы с аналогичным оборудованием.
Подключение Контроллера
Подключение питания Контроллера
Подключите основной источник питания к клеммам "12 В ОСН". Подключите провод от АКБ к клеммам "12 В АКБ" (другой конец провода не должен быть подключен к клеммам АКБ до момента включения Контроллера).
ВНИМАНИЕ!!! Подключая АКБ, вы подаете напряжение на Контроллер, поэтому подключать АКБ можно только после того, как выполнены все остальные подключения к Контроллеру.
В качестве резервного источника питания рекомендуется использовать АКБ напряжением 12 В и емкостью 1,2...7 А/ч. При этом следует учесть, что напряжение полностью заряженной батареи 13.65 В - 14,5 В и для полного заряда необходимо напряжение основного питания установить на уровне 15,6 - 16 В. При этом, ток заряда будет не более 140 мА.
ВНИМАНИЕ!!! Прежде чем подключить провода к клеммам питания источника основного питания, настройте напряжение источника основного питания на требуемую величину.
Подключение и размещение антенны GSM
Подключите GSM антенну к разъему на плате Контроллера. После первого включения проверьте уровень сигнала GSM (на вкладке "СОСТОЯНИЕ" находится индикатор уровня приема сигнала GSM). Выберите место установки антенны таким образом, чтобы уровень сигнала был максимальный, и надежно зафиксируйте антенну в этом месте.
Подключение и размещение антенны 433 МГц
Подключите антенну 433 МГц к разъему на плате Контроллера. Выберите место установки и надежно закрепите антенну.
Устройство имеет встроенный приемник 433 МГц. Это позволяет подключать брелоки и датчики 433 МГц стороннего производителя.
Поддерживаются протоколы: fixed code(2262, 2260, 2264, 1527).
Подключение каналов связи с интернет
Устройство имеет два варианта подключения к интернет:
- через Ethernet подключение к роутеру;
Примечание: Роутер должен быть заранее настроен на работу с провайдером интернета в режиме "router" (режим "мост"/"bridge" непригоден).
- через GSM сети провайдера мобильной связи.
Примечание: Для данного способа подключения к сети интернет требуется SIM карта с оплаченной услугой передачи данных по GPRS (мобильный интернет). В комплект поставки входит SIM карта, подробная информация приведена в статье "Сим-карты из комплекта поставки”. Пользователь может использовать свою SIM карту, в этом случае всю информацию можно получить у провайдера мобильной связи.
ВНИМАНИЕ!!! Иногда провайдеры блокируют возможность работы SIM-карты в модеме, при этом в сотовом телефоне карта работает.
Подключение аналоговых датчиков ко входам контроллера
Для контроля состояния аналоговых датчиков различного назначения или устройств сторонней автоматики, имеющих на выходе дискретный сигнал (“сухой контакт”) используются универсальные Входы/Выходы Контроллера.
Функциональность универсальных Входов/Выходов определяется настройкой, выполняемой в момент выбора типа контролируемого датчика/устройства при подключении его к соответствующему Входу контроллера.
Данная настройка выполняется на вкладке веб-сервиса "Датчики"
Для правильного отображения параметров необходимо выбрать тип датчика в настройках веб сервиса:
- датчик давления HK3022 5 бар;
- датчик давления HK3022 12 бар;
- магнитный датчик открывания двери/окна;
- ИК датчик движения с контролем замыкания и обрыва шлейфа;
- датчик дыма;
- датчик протечки;
- ИК датчик движения без контроля замыкания и обрыва шлейфа.
Более подробная информация о каждом типе подключения, схемах подключения, настроенных порогах напряжения приведена в Приложении 6.
ВНИМАНИЕ!!! При контроле состояния охранных и информационных датчиков, для определения факта их сработки важно соблюдать следующее правило:
В настройке входа, к которому подключен такой датчик, нужно установить признак "Контроль без охраны".
Если подключенный датчик требует контроля только в охране (например, датчик движения), то нужно создать "Охранную зону" в которой указать этот датчик и уже в ней прописать все действия при срабатывании датчика (датчиков) в ней.
Каждую охранную зону можно отдельно контролировать и управлять ее режимом работы, используя для этого соответствующую вкладку веб-сервиса:
Подключение цифровых датчиков температуры
Рекомендации по использованию цифровых датчиков температуры DS18S20/DS18B20 приведены Приложении 6. Подключение цифровых датчиков температуры.
Примечание: Производитель оборудования не гарантирует нормальную работу контроллера при использовании неоригинальных датчиков. Оригинальными датчиками считаются датчики с сенсорами производства MAXIM.
Цифровые проводные датчики температуры, поставляемые производителем, проходят проверку в заводских условиях и производитель гарантирует нормальное функционирование устройства с использованием этих датчиков.
Примечание: Порт для подключения цифровых датчиков температуры на шильдике Контроллера обозначен как 
Подключение питания датчиков и устройств автоматики к Контроллеру
В целях предотвращения потери связи с датчиками и устойчивой, бесперебойной работы устройств автоматики, подключенных к Контроллеру, рекомендуется подключать питание этих датчиков и устройств к клеммам внутреннего питания - выходу "+12 В". Прежде чем произвести подключение этих датчиков и устройств, убедитесь, что максимальный суммарный ток потребления этих устройств не превышает тока заявленного в технических характеристиках Контроллера.
ВНИМАНИЕ!!! Напряжение на выводе "+12 В" напрямую зависит от напряжения основного источника питания. При рекомендованном для заряда АКБ напряжении основного питания (15,4-16 В), напряжение на выходе "+12 В" будет составлять 14,8-15,4 В. В том случае, если датчики и устройства автоматики, подключаемые к Контроллеру, требуют меньшего напряжения, необходимо использовать преобразователь напряжения (DC-DC преобразователи) или отдельные блоки питания.
Подключение выходов Контроллера
Прежде чем произвести подключение исполнительных устройств к выходам Контроллера, убедитесь, что максимальный ток потребления этих устройств не превышает тока заявленного в технических характеристиках Контроллера.
При использовании выходов ОК рекомендуем использовать промежуточные электромагнитные реле, твердотельные реле или оптореле. Это позволит избежать выхода из строя Контроллера в следствии ошибки при монтаже или в случае выхода из строя исполнительного устройства. Более подробная информация приведена в Приложении 6. Схемы подключения.
Подключение блока расширения ZE-66
Блок расширения ZONT ZE-66 представляет собой устройство, позволяющее удвоить число релейных выходов и выходов типа "открытый коллектор" или аналоговых входов, а также получить дополнительную шину интерфейса 1-Wire для цифровых датчиков температуры.
Модуль расширения подключается к Контроллеру посредством интерфейса RS-485 или K-Line.
Подробная информация о блоке расширения ZONT ZE-66 приведена здесь.
Включение Контроллера
ВНИМАНИЕ!!! Перед первым включением Контроллера тщательно проверьте правильность монтажа и убедитесь в правильной полярности подключенных источников питания.
ВНИМАНИЕ!!! Сразу после первого включения питания замерьте напряжение на клеммах подключения основного питания "+12 В ОСН". В случае отклонения напряжения питания от допустимого устраните причину отклонений и только после этого вновь включите Контроллер.
ВНИМАНИЕ!!! После проверки напряжения питания замерьте напряжение на шине 1-Wire (клеммах подключения проводных датчиков температуры). Напряжение на этих клеммах, при подключенных датчиках, должно периодически меняться в пределах 2,8-3,5 В. В случае значительного отклонения в меньшую сторону отключите питание и проверьте правильность подключения всех датчиков к линии.
ВНИМАНИЕ!!! Некоторые неоригинальные проводные цифровые датчики не предназначены для подключения по двухпроводной схеме (схеме с "паразитным питанием") и, соответственно, могут "коротить" шину 1-Wire. Если не отключить такие датчики, они могут выйти из строя вследствие перегрева.
Индикация при включении
После включения питания красный, желтый и зеленый светодиоды поочередно загораются на короткое время. Таким образом производится индикация начальной инициализации внутренней программы
Индикация в процессе работы Контроллера
В процессе работы красный светодиод должен периодически вспыхивать, индицируя нормальный режим работы Контроллера.
Подключение к серверу:
- вариант Ethernet/router - устройство готово к работе сразу после подключения напряжения питания и кабеля к роутеру. Зеленый светодиод на разъеме Ethernet должен мигать. Желтый светодиод расположенный на плате Контроллера должен светиться.
- вариант GSM - после подачи питания и подключения GSM антенны зеленый светодиод индицирует состояние модема. Подробности в таблице ниже:
| зеленый светодиод | связь с провайдером GSM | связь с сервером |
|---|---|---|
| одна короткая вспышка | сигнала нет | связь с сервером отсутствует |
| две коротких вспышки подряд | сигнал слабый | связь с сервером отсутствует |
| три коротких вспышки подряд | сигнал хороший | связь с сервером отсутствует |
| четыре коротких вспышки подряд | сигнал отличный | связь с сервером отсутствует |
| постоянное свечение с короткими затуханиями
(количество затуханий соответствует уровню сигнала GSM) |
есть | связь с сервером установлена |
После подключения Контроллера следует дождаться постоянного свечения зеленого светодиода с короткими затуханиями. Если этого не происходит, то необходимо:
- проверить подключение GSM антенны;
- переместить антенну в область с нормальным прием сигнала GSM;
- проверить наличие оплаты, активацию и настройки SIM-карты.
Примечание: Рекомендуется одновременное подключение к Интернет по обоим каналам связи - Ethernet и GSM. Это дает возможность резервирования канала связи. При этом канал Ethernet будет главным (должен гореть желтый светодиод). Канал GSM станет резервным и подключится в том случае, если пропадет связь по Ethernet.
Зеленый светодиод в режиме работы Ethernet должен кратковременно вспыхивать (2-4 короткие вспышки с длительным перерывом), означая - канал GSM подключен, управление SMS-командами и голосовой информатор включены, в случае прекращения связи по Ethernet связь с сервером автоматически перейдет на GSM канал.
Настройка Контроллера
Прежде чем приступать к настройке Контроллера, рекомендуем обновить прошивку. Процедура обновления прошивки приведена в Приложении 3. Регистрация в онлайн сервисе и обновление прошивки.
В процессе настройки необходимо хорошо представлять себе функционирование системы в которую интегрируется прибор. Для пояснения настраиваемых параметров около каждого графического элемента расположены подсказки. Кликнув на этот символ ?, можно получить достаточно информации для понимания процесса настройки и функционирования устройства.
Графический интерфейс настройки контроллера имеет две версии:
- "Утилиту настройки" для ПК (приложение для Windows);
- веб-интерфейс и мобильное приложение онлайн-сервиса ZONT.
Обе версии взаимозаменяемые, поэтому можно пользоваться любой из них.
Настройка устройства в "Утилите настройки"
- скачайте архив программы "Утилита настройки" для ПК с сайта;
- распакуйте архив в любое место на локальном диске;
- запустите файл с именем z3k utility.exe (при определенных настройках Windows расширение файла .exe не показано в проводнике).
- подсоедините ПК к контроллеру USB кабелем. Нажмите клавишу "Загрузить из устройства":
- появится графический интерфейс настройки:
- последовательно заполните все необходимые вкладки. При этом следуйте подсказкам около графических элементов;
- конфигурация устройства сохраняется в текстовый файл, по умолчанию он называется config.txt. Для этого выбирайте меню "Файл" -> "Сохранить конфиг из устройства":
Примечание: Конфигурацию можно заново загрузить с компьютера в "Утилиту настройки" для последующего редактирования, кликнув по кнопке "Загрузить из файла". После редактирования конфигурацию можно записать в устройство, кликнув по кнопке "Сохранить в устройство". Или сохранить в файл кликнув по кнопке "Сохранить в файл".
В "Утилите настройки" можно обновить прошивку устройства. Для этого нужно выбрать меню "Файл" -> "Загрузить прошивку".
Настройка устройства в веб-интерфейсе
Настройка Контроллера в веб-интерфейсе производится на вкладке “Настройки”. В связи с быстрым развитием функционала прибора и онлайн сервиса, перед началом настройки рекомендуем обновить прошивку Контроллера. Окно настроек имеет множество внутренних вкладок, каждая из которых отвечает за разные части функционала устройства: "Входы", "Датчики температуры", "Пользователи" и т.д. Вся необходимая информация находится во всплывающих подсказках, вызываемых кликом по графическому символу ?.
Сброс устройства к заводским настройкам и загрузка конфигураций
Сброс Контроллера к заводским настройкам заключается в загрузке в Контроллер файла заводской конфигурации. Заводская конфигурация стирает все введенные ранее настройки Контроллера. Скачать файл можно по ссылке: config.txt. Его следует загрузить посредством веб-интерфейса. Для этого необходимо на вкладке "Настройки" -> "Общие настройки" выбрать "открыть из файла" и затем "сохранить":
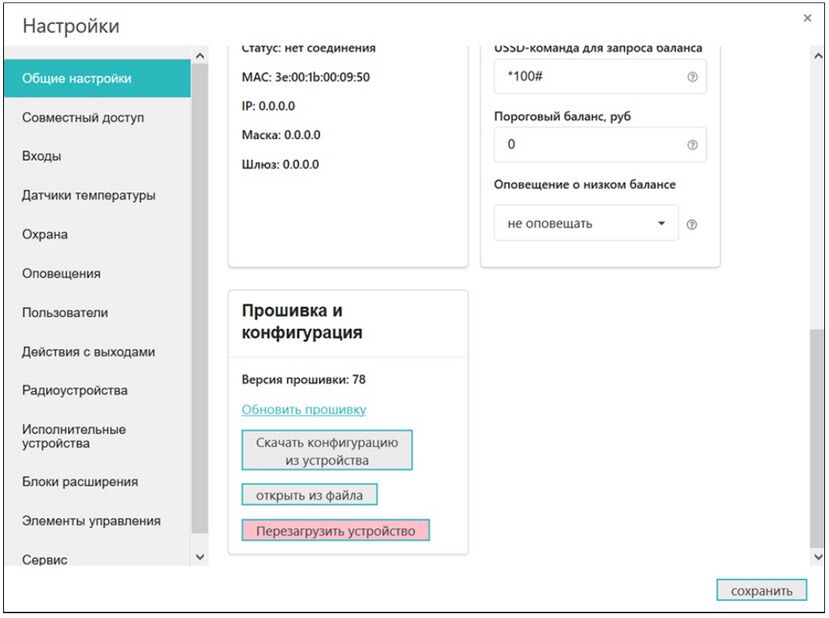
Таким же способом в Контроллер загружается любая типовая или ранее сохраненная пользовательская конфигурация.
Особенности настройки и работа отдельных функций
Настройка датчиков температуры
Датчики температуры могут быть разных типов:
- цифровые, подключенные к шине "1-Wire";
- аналоговые, подключенные ко входам 1...6;
- радиоканальные, работающие на частоте 868 МГц.
Цифровые датчики температуры при подключении определяются автоматически. Каждому цифровому датчику присвоен свой уникальный серийный номер. Не рекомендуется вручную вводить серийный номер датчика, если он уже обнаружен устройством. Ручной ввод датчика нужен только в особых случаях, которые будут описаны ниже.
Для формирования оповещений пользователя о выходе измеряемой датчиком температуры за пределы рабочего диапазона настройка предусматривает ввод пороговых значений: Верхний порог и Нижний порог.
При каждом отклонении от заданных границ формируется событие, при этом можно настроить оповещение или действие на каждое отклонение. При возврате параметра в границы установленного диапазона также может быть настроено оповещение.
Кроме того в веб интерфейсе и мобильном приложении значения измеряемых параметры вышедшие за пределы установленных границ выделяются красным цветом.
Гистерезис выхода за пороги нужен, чтобы не создавать множество оповещений. Это может происходить, когда измеряемая температура колеблется на границе порогового значения.
При потере связи с датчиком температуры также можно настроить оповещение.
Примечание: Если постоянный контроль датчиков затруднен импульсными сетевыми помехами, то следует увеличить задержку формирования события о потере связи с датчиком.
Настройка графиков
Для графического отображения можно выбрать любые контролируемые устройством параметры. Меню выбора включается нажатием символа "Карандаш" в правом верхнем углу каждого графика:
Из выпадающего списка параметров нужно выбрать желаемые.
Настройка выходов
Когда надо привязать один из выходов к охранной зоне, то сначала следует назначить этот выход на вкладке "Исполнительные устройства". Выход может управлять реле, сиреной или индикатором охраны. После того, как "управляемый механизм" настроен, он выбирается как орган управления для охраны.
Получается, что "Исполнительные устройства" - это промежуточный слой выходных объектов, которые помогают отделить физические выходы от объектов управления.
ВНИМАНИЕ!!! Иногда по ошибке назначают на один и тот же "вход"/"выход ОК" две разные функции. Чтобы избежать такой ситуации необходимо составить для себя таблицу всех используемых входов/выходов и распланировать заранее их использование.
Действия с выходами
На вкладке "Настройки" - "Действия с выходами" можно настроить управление выходом. Например, настроить управление исполнительным устройством по расписанию или от веб-кнопки.
Выход можно:
- включить;
- выключить;
- включить на заданное время.
Включенный выход может генерировать импульсы заданной длительности и заданным периодом.
Выход может работать по расписанию. Примечание: в момент наступления момента действия по расписанию устройство должно быть включено. Если, например, настроено включение в 10:00, а устройство было выключено с 9:50 до 10:05, то событие не сработает.
Настройка исполнительных устройств
Исполнительные устройства реализуют определенную логику управления конкретным оборудованием и позволяют настроить необходимый для этого набор параметров.
Для управления исполнительными устройствами могут быть использованы 6 встроенных реле и 6 выходов "открытый коллектор".
"Исполнительные устройства" в системе - это реле, сирены или индикаторы охраны.
После выполнения настройки "Исполнительного устройства", его можно выбрать для управления в зоне охраны.
Веб-элементы управления и индикации
Пользователь может самостоятельно создавать простые "веб-кнопки" и "веб-индикаторы". Это позволит контролировать состояние и управлять состоянием реле, выходов ОК и т.п.
Опции элемента:
- Статус входа/выхода - позволяет в веб-интерфейсе на вкладке СОСТОЯНИЕ иметь индикацию входа или выхода (реле);
- Простая кнопка - активирует "действие с выходом", заранее настроенное на соответствующей вкладке настроек;
- Сложная кнопка - активирует два "действия с выходом", заранее настроенные на соответствующей вкладке настроек. Первое действие при нажатии на кнопку, второе действие при повторном нажатии на кнопку (например: первое нажатие - включить, второе нажатие - выключить). При этом изменяется цвет кнопки с активного на неактивный и наоборот.
Каждая кнопка/индикатор имеет произвольный текст, задаваемый пользователем.
Отметим, что прежде чем создавать веб-элемент кнопки, необходимо создать "действие с выходом", которое надо выполнить. Например, требуется одним нажатием включить реле, а повторным - выключить. Тогда создаем два "действия с выходом", в одно включаем, в другое выключаем. Используем "Сложную кнопку" и привязываем действия.
Примечание: Создавать "действия с выходом" в приведенном выше случае не обязательно. При выборе команды для выполнения веб-элементом существует опции "Включить реле<имя реле>" и "Выключить реле<имя реле>" для имеющихся реле в списке исполнительных механизмов.
Пример: Создадим управление реле по расписанию с возможностью дополнительно управлять этим же реле вручную (кнопкой). Для этого создаем:
- "действие с выходом" для включения по расписанию в заданное время;
- "действие с выходом" для выключения по расписанию в заданное время;
- "действие с выходом" для включения вручную;
- "действие с выходом" для выключения вручную;
- создаем сложную кнопку и добавляем в ее настройки предыдущих два действия;
- создаем элемент индикации для того, чтобы было видно текущее состояние реле.
Примечание: Частая ошибка при создании "сложной кнопки" заключается в перепутывании статуса "активной кнопки" и "неактивной кнопки". Нужно делать так: если кнопка активна, то к ней привязывается действие "ВЫКЛЮЧИТЬ". Если кнопка неактивна, то к ней привязывается действие "ВКЛЮЧИТЬ".
Сценарии
Возможность настройки и применения различных сценариев в работе Контроллера обеспечивает экономию энергоресурсов и автоматизирует инженерные и бытовые процессы домоуправления.
В сервисном режиме Настроек в разделе "Сценарии" добавьте новый сценарий.
При составлении каждого нового сценария ему необходимо присвоить название. Нажатие кнопки "Редактирование" открывает доступ в программу конфигурирования со списком блоков и команд каждого сценария.
Блоки конфигурирования сценария
Примечание: В интерфейсе настроек применена защита от возможных ошибок выбора совместимых в одном сценарии блоков:
- Все блоки имеют различную форму. Неподходящие по логике действия и условия система не позволяет установить в поле настроек и сохранить для применения;
- Каждому блоку для визуальных отличий задан индивидуальный цвет.
1. Запуск. Выбор базовой оболочки для включения сценария:
Что такое сценарий?
Это набор инструкций для выполнения контроллером определенных действий в определенной последовательности и в зависимости от определенных событий.
Существует 2 вида сценариев:
т.н. «Простой», запуск которого требует обязательного «триггера» - нажатия виртуальной кнопки включения или запуска в результате действия другого сценария
и т.н. «Сложный», запуск которого происходит или по Событию (сработке датчика), или по Расписанию (времени, дню недели), или по Циклу (результату опроса состояния датчика/параметра).
Для каждой разновидности сценариев нужен свой блок запуска:
1. Простой сценарий – «Запуск по команде» Блок содержит набор инструкций для выполнения действий и включается вручную – виртуальной кнопкой, предварительно созданной пользователем (Веб-элементы управления) или из другого сценария.
2. Сложный сценарий - «Запуск по условию»
Блок содержит условие (по времени, температуре, и т.п.), которое контролируется постоянно и когда условие будет истинным, выполняет действие по инструкции.
Таким образом, сценарий включится сам, без участия пользователя.
Пример. Задача: Включать насос, когда температура опускается ниже -10°C.
Результат: Когда температура опустится до -10.1°C, сценарий включит насос.
В следующий раз такой сценарий сработает, только если температура поднялась до -9, и снова опустилась ниже -10. Если этого не произойдет – то сценарий выполняться не будет.
3. Сложный сценарий - «Запуск по Расписанию».
Блок содержит вложенный набор инструкций по выполнению определенных действий в заданные дни недели и в указанное время. Инструкции выполняются 1 раз.
Пример. Задача: Каждые выходные нужно включать насос на 1 час в 10 утра.
Результат: В субботу и воскресенье с 10-ти до 11-ти сценарий включит насос. В следующий раз такой сценарий сработает в следующие выходные.
4. Сложный сценарий - «Циклический запуск».
Блок содержит условие (по времени, температуре, и т.п.), которое контролируется с заданной периодичностью и в случае, когда условие будет истинным, выполняет действие по инструкции.
Блок применяется если регулярно надо проверять какое-то условие.
Пример. Задача: Насос должен работать при температуре ниже -10°C.
Результат: Если температура ниже -10°C, сценарий включает насос и выключает его при температуре выше -10°C.
2. Логика. Выбор условий для построения сценария. Не является самостоятельным элементом, т.е. без блока "Запуск" не применяется.
3. Значения датчиков. Блок отображает применяемые в конкретной конфигурации контроллера датчики температуры и датчики, контролируемые Входами.
4. Время. Блок для выбора условий зависящих от времени и дней недели.
5. Состояния. Блок отображает применяемые в конкретной конфигурации контроллера состояний датчиков, входов и выходов, исполнительных устройств, охранных зон и т.д.
6. Действия. Блок отображает настроенные в конкретной конфигурации контроллера действия с выходами, исполнительными устройствами, командами управления, режимами охраны и оповещениями.
Поле составления сценария
Поле, расположенное справа от блоков предназначено для составления сценария.
Особенности работы с блоками, параметрами и командами:
1. Параметры и команды из блоков добавляются в поле составления сценария или кликом мышки или простым перетаскиванием.
2. Удаление всего составленного сценария или одного из его элементов выполняется нажатием клавиши Delete на клавиатуре или перетаскиванием его в левую часть, где расположены блоки.
3. Удаленные сценарии или его элементы всегда можно посмотреть в корзине, расположенной в нижнем правом углу экрана.
4. Для изменения масштаба предназначены кнопки + и - рядом с корзиной.
5. Для отмены выполненного действия можно использовать правую кнопку мышки и действие «Отменить», или применять стрелки перехода назад в верхнем поле экрана.
6. Для сохранения сценария предназначена кнопка «Применить» в верхнем правом углу экрана.
7. Для хранения всех ранее настроенных сценариев предназначен «Рюкзачок». Иконка доступа к его содержимому расположена в верхнем правом углу поля настроек.
8. Действия с отдельными параметрами и элементами сценария можно выбрать из выпадающего списка. Для вызова этого списка нужно "нажать" на нужный элемент и затем правой кнопкой мышки выбрать действие, которое необходимо выполнить.
9. Для прекращения работы со сценарием и закрытия поля составления используется кнопка «X», расположенная в верхнем правом углу
Примеры сценариев
Ниже представлены примеры действующих сценариев для различных задач автоматизации.
Автополив
- Автополив по событию.
Включает полив в любое время указанных в настройке дней недели, когда будут выполнены заданные условия по показаниям контролируемых датчиков. Может сработать несколько раз в день.
- Автополив по расписанию.
Включает полив в заданное настройкой время и день недели, но только если выполнено условие по показаниям контролируемых датчиков. Если условие по датчикам не выполнено, полив в этот день будет пропущен.
- Автополив по результату проверки выполнения заданных условий.
На приведенном примере период проверки условий для включения полива 1 раз в 10 минут каждый день. Если условия для включения выполнены — контроллер откроет воду, если условия для выключения выполнены — закроет.
Отличием от 2 сценария является то, что время полива не фиксировано: полив будет выполняться до тех пор, пока показания датчиков не поменяются так, чтобы полив уже был не нужен или будет день недели, когда полив вообще не запланирован.
По факту полива можно предусмотреть оповещение.
Пример полива без отправки уведомлений.
Пример полива с отправкой уведомлений.
Имитации присутствия
Периодическое выполнение заданных команд с целью имитации присутствия на объекте.
Защита от протечки
Защита от протечки с контролем исправности датчика.
Примечание: Открытие крана для подачи воды осуществляется только вручную, после устранения причины протечки.
Охрана дома
Сценарий "Я ушел"
Используется без условий срабатывания и предназначен для включения через "простую" кнопку (см. раздел "Веб-элементы сценариев").

Бытовые задачи
Сценарий "Чайник"
Включение электрочайника по событию. Для работы использовано реле.
Веб-элементы сценариев
Для удобства быстрого включения и выключения каждого сценария удобно создать кнопки активации (веб-элементы):
Кнопки управления можно вынести в меню вкладок управления веб-сервисом (мобильным приложением). Для этого следует в меню настроек в разделе «Интерфейс пользователя» создать пользовательские вкладки.
Каждой пользовательской вкладке можно присвоить произвольное название и прикрепить подходящую иконку:
В результате в веб-сервисе и мобильном приложении возможность контроля и управления сценариями представлена графически.
Настройка оповещений
Настройка оповещений по выходу за пороговые значения параметров, измеряемых датчиками или оповещения о срабатывании охранных датчиков производится аналогично приведенному ниже примеру настройки оповещения о выходе напряжения питания за пределы назначенных пороговых (верхнего и нижнего) значений.
Контроль напряжения питания
Оповещение о пропадании питания возможно, если есть аккумулятор резервного питания. Для настройки сначала выберите на вкладке "Настройки" -> "Входы" -> "Добавить" -> "Номер аппаратного входа" -> "Контроль напряжения питания". Далее следует задать пороги срабатывания и настроить оповещение при выходе за пороги. Пример на рисунке:
Настройка ключей Touch Memory для постановки/снятия охраны
При создании новой охранной зоны следует зарегистрировать ключ. Включается режим добавления ключа:
Подключить ключ на короткое время, появится новый ключ с уникальным номером и настраиваются действия при касании ключа:
Контактное устройство имеет световой индикатор.
Для управления им используется исполнительный механизм "Индикатор охраны". Индикатор контактного устройства отображает статус охраны. Если охрана включена, то индикатор светится:
ПРИЛОЖЕНИЯ
Приложение 1. Условные обозначения, сокращения и аббревиатуры
ZONT – торговая марка, принадлежащая ООО "Микро Лайн”, используется в названиях устройств и программного обеспечения, производимого ООО "Микро Лайн".
Онлайн-сервис, интернет-сервис ZONT, сервис ZONT-ONLINE, веб-сервис - программный сервис, доступный в веб-браузерах (посредством веб-интерфейса) на персональных компьютерах и в приложениях для мобильных устройств (смартфонах и планшетах). Сервис предоставляется бесплатно для личного использования, и на платной основе для коммерческого использования. Подробнее можно узнать на сайте производителя zont-online.ru/service.
Контроллер – в настоящем документе этот термин используется для обозначения контроллера ZONT C2000+.
АКБ – аккумуляторная батарея.
DS18S20, DS18B20 – маркировка цифровых датчиков температуры производства MAXIM.
NTC – тип аналоговых датчиков температуры.
RS-485 – цифровой интерфейс, используемый в устройствах автоматики и контроля широкого назначения для обмена данными. Использует двухпроводную линию связи.
1-Wire – цифровой интерфейс, однопроводная шина данных для подключения датчиков температуры, считывателей ключей "Touch Memory", адаптеров датчиков давления, адаптеров аналоговых датчиков измеряющих различные величины и других устройств.
K-Line – цифровой интерфейс, однопроводная шина данных для обмена данными между устройствами (контроллеров с блоками расширения) и подключения различных устройств (адаптеров управления котлами, радиомодулей и пр.). Протокол закрытый, приватный.
"Общий" - в устройствах ZONT это обозначение электрическая цепь питания "минус". Синонимы термина "общий" - "минус питания", "GND".
ОК - открытый коллектор. в устройствах ZONT это выход устройства, который в активном состоянии замыкается на цепь "общий" через полупроводниковый ключ и может пропускать через себя ток достаточный, для включения реле или исполнительного устройства. В пассивном состоянии (закрытый ключ) выход высокоомный и допускает подачу напряжения питания, например, через обмотку реле. В схемотехнике, применяемой в Контроллерах ZONT, при включении выхода ОК, клемма выхода ОК замыкается на общий провод.
Доверенные номера телефонов - номера телефонов, с которых можно отправлять команды тонального набора без ввода пароля.
Утилита настройки - программа для OS Windows, предназначенная для настройки контроллеров через USB порт.
Приложение 2. Гарантийные обязательства и ремонт
Срок службы и гарантийный срок указаны в паспорте изделия.
Устройства вышедшие из строя в течение гарантийного срока по причинам, не зависящим от потребителя, подлежат бесплатному гарантийному ремонту или замене. Гарантийный ремонт осуществляет производитель или уполномоченный производителем сервисный центр. Замена производится в тех случаях когда производитель считает ремонт нецелесообразным.
Гарантийные обязательства не распространяются на устройства в следующих случаях:
- при использовании устройства не по назначению;
- при нарушении параметров окружающей среды во время транспортировки, хранения или эксплуатации устройства;
- при возникновении неисправностей, связанных с нарушением правил монтажа и эксплуатации устройства;
- при наличии следов недопустимых механических воздействий на устройства и его элементы: следов ударов, трещин, сколов, деформации корпуса, разъемов, колодок, клемм, и т.п.;
- при наличии на устройстве следов теплового воздействия;
- при наличии следов короткого замыкания, разрушения или перегрева элементов вследствии подключения на контакты устройства источников питания или нагрузки не соответствующих техническим характеристикам устройства;
- при наличии следов жидкостей внутри устройства и/или следов воздействия этих жидкостей на элементы устройства;
- при обнаружении внутри устройства посторонних предметов, веществ или следов жизнедеятельности насекомых;
- при неисправностях, возникших вследствие техногенных аварий, пожара или стихийных бедствий;
- при внесении конструктивных изменений в устройство или проведении ремонта самостоятельно или лицами (организациями), не уполномоченными для таких действий производителем;
- гарантия не распространяется на элементы питания, используемые в устройствах, а также на SIM-карты и любые расходные материалы, поставляемые с устройством.
ВНИМАНИЕ!!! В том случае, если во время диагностики будет выявлено, что причина неработоспособности устройства не связана с производственным дефектом, а также при истечении гарантийного срока на момент отправки или обращения по гарантии, диагностика и ремонт устройства производятся за счёт покупателя, по расценкам производителя или уполномоченного производителем сервисного центра. Расценки на ремонт согласовываются с покупателем по телефону или в почтовой переписке до начала работ по ремонту.
ВНИМАНИЕ!!! Для проведения гарантийного и негарантийного ремонта необходимо предъявить или приложить совместно с устройством следующие документы:
1. Заполненную "Заявку на ремонт" (при отсутствии заполненной "Заявки на ремонт" диагностика и ремонт не выполняется).
2. Копию последней страницы паспорта устройства.
3. Копию документа, подтверждающего дату продажи устройства.
4. Копию паспорта отправителя, в случае использования транспортной компании для доставки устройства после ремонта.
ВНИМАНИЕ!!! В случае отсутствия паспорта устройства или документа подтверждающего дату продажи, до отправки устройства в ремонт, согласуйте, пожалуйста, со специалистом техподдержки условия проведения ремонта.
Примечания:
- Прежде чем обратиться по гарантии, свяжитесь, пожалуйста, со специалистом технической поддержки по телефону: 8-800-700-72-91 или e-mail: support@microline.ru для того что бы убедиться, что устройство действительно не работоспособно и требует ремонта. Гарантийный ремонт устройства осуществляется только по предварительному согласованию со специалистом службы технической поддержки производителя.
- Если Вы отправляете в ремонт контроллер, скачайте и сохраните, пожалуйста, созданную Вами конфигурацию. При проведении диагностики, возможен сброс контроллера к заводским настройкам. Восстановить конфигурацию после сброса к заводским настройкам - невозможно.
- Неработоспособность применяемой в устройстве SIM-карты (в т.ч. неверно выбранного тарифа), нестабильность или слабый уровень приема GSM-сигнала на границе зон обслуживания оператора сотовой связи или других местах неуверенного приема - не являются неисправностью устройства.
- Товары, приобретенные в комплекте с устройством (брелоки, метки, блоки реле, датчики и т.п.) могут иметь гарантийные обязательства отличающиеся от изложенных выше.
- При транспортировке в ремонт устройство должно быть упаковано таким образом, чтобы сохранился внешний вид устройства, а корпус устройства был защищено от повреждений.
- Устройства производимые под торговой маркой ZONT технически сложные товары и не подлежат возврату в соответствии п.11 “Перечня непродовольственных товаров надлежащего качества, не подлежащих возврату или обмену на аналогичный товар”, Постановления Правительства РФ от 19.01.1998 г. №55 в ред. от 28.01.2019 г.
- Покупатель совершивший покупку дистанционным образом (в интернет-магазине) вправе отказаться от товара в любое время до его передачи, а после передачи товара - в течении семи дней, в соответствии с пунктом 21, ст. 26.1 Закона РФ "О защите прав потребителей".
- При возврате устройство должно быть укомплектовано в соответствии с паспортными данными, должно быть упаковано в оригинальную упаковку, иметь товарный вид, ненарушенные гарантийные пломбы и наклейки.
- Доставка устройства покупателю после проведения ремонта осуществляется силами и за счет покупателя, в соответствии с п.7 ст.18 Закона РФ "О защите прав потребителей".
Приложение 3. Регистрация в онлайн сервисе и обновление прошивки
Для регистрации в онлайн сервисе необходимо включить устройство с установленной рабочей SIM-картой, настроить личный кабинет и добавить в него устройство.
Вариант регистрации с использованием регистрационной карты
Внешний вид регистрационной карты.
Порядок регистрации:
- зайдите на сайт lk.zont-online.ru;
- в поля "Логин" и "Пароль" занесите данные из регистрационной карты, которая входит в комплект поставки (используйте латинский регистр и будьте внимательны при вводе символов);
Поля ввода логина и пароля в онлайн-сервисе ZONT
- нажмите кнопку "Войти": должна открыться веб-страница рабочего кабинета с уже подключенным устройством;
- заполните информацию по ссылке "Профиль", расположенной в правом верхнем углу страницы:
- введите имя,
- введите адрес электронной почты,
- подтвердите адрес электронной почты (он может понадобиться для восстановления логина или пароля в случае их утери),
- смените пароль при необходимости,
- введите другие настройки.
Вариант регистрации без использования регистрационной карты
- зайдите в браузере на сайт lk.zont-online.ru;
- выберите пункт "Создать учётную запись";
- в предлагаемой форме заполните необходимые поля. Обязательно укажите адрес электронной почты, так как он может понадобиться для восстановления логина или пароля в случае их утери;
- нажмите кнопку "Зарегистрироваться";
- перейдите к добавлению нового устройства, используйте уникальный серийный номер устройства, размещенный на пластиковой регистрационной карте;
- в личном кабинете веб-сервиса нажмите кнопку "Добавить" и из предлагаемого списка устройств выберите модель Контроллера.
В появившемся окне следует указать серийный номер устройства и задать его название. Под полями ввода есть поясняющие подсказки.
После нажатия кнопки "Далее" появится поле, в котором следует указать номер SIM-карты, установленной в Контроллере. Если GSM не используется, нажмите кнопку “Пропустить”.
Обновление прошивки Контроллера
Обновленные версии прошивки выкладываются производителем на официальном сайте zont-online.ru по мере обновления функциональных возможностей и/или исправления ошибок. Обновление можно выполнить двумя способами - в веб-интерфейсе из личного кабинета или вручную с помощью "Утилиты настройки".
ВНИМАНИЕ!!! Во время обновления прошивки ни в коем случае нельзя отключать Контроллер от сети. В случае перебоев в питании и при не полностью заряженном внутреннем аккумуляторе может произойти сбой, что приведет к полной неработоспособности Контроллера. Восстановление работоспособности в этом случае возможно только в заводских условиях.
Обновление на стандартные прошивки через веб-интерфейс:
- выбрать вкладку "Настройки" -> "Общие настройки" -> "Удаленное обновление ПО" -> "Рекомендуемые обновления";
- выбрать версию прошивки. Нажать кнопку "Обновить прошивку" и дождаться окончания процесса.
Обновление из файла через веб-интерфейс:
- скачать файл с обновлением и разместить его на жестком диске компьютера;
- выбрать вкладку "Настройки" -> "Общие настройки" -> "Рекомендуемые обновления ПО" -> "Ручное обновление".
Обновление при помощи "Утилиты настройки" приведено в разделе Настройка устройства в "Утилите Настройки".
Приложение 4. Обозначение клемм и разъемов Контроллера
Приложение 5. Пример электрической схемы подключения Контроллера
Приложение 6. Схемы подключения
Подключение исполнительных устройств к выходам контроллера "открытый коллектор" (ОК)
У Контроллера всего 12 выходов: 6 универсальных Вход/Выход и 6 релейных Выходов. Универсальные Выходы имеют тип открытый коллектор (ОК) и предназначены для управления любой электрической нагрузкой.
Низковольтные исполнительные устройства (до +24В) допустимо подключать непосредственно к клеммам выходов контроллера. При этом важно чтобы параметры подключаемой нагрузки соответствовали напряжению питания контроллера и максимально допустимому току нагрузки выхода ОК.
Исполнительные устройства и электроприборы 220В к выходам ОК подключаются через дополнительное реле постоянного тока. Это реле в комплект не входит и приобретается отдельно. Характеристики реле должны соответствовать подключаемой нагрузке а управляющая обмотка - основному напряжению контроллера (или +12 или +24 Вольта).
Примечание: Выход ОК имеет цепи защиты от перегрузки при подключении индуктивной нагрузки.
Пример схемы подключения промежуточного реле к выходу ОК:
Реле следует выбирать из расчета допустимой нагрузки контактной группы и удобства конструкции для монтажа. Как правило, такие реле имеют корпус или колодку для монтажа на DIN-рейку.
Примечание: В качестве промежуточного реле можно использовать оптореле. При важно учесть, что Выход ОК одновременно является и входом, к которому подключен внутренний резистор подтяжки к цепи +3,3 В, номиналом 100 КОм. Специфика заключается в том, что оптореле может включиться (загорится внутренний светодиод оптореле) даже от малого тока через цепь +3,3 В - 100 КОм - оптрон - +12 В.
Чтобы это не произошло, рекомендуется включить дополнительный резистор 1 КОм.
Пример схемы подключения оптореле к выходу ОК:
Звуковые и светозвуковые сирены (+12В)
Подключение цифровых датчиков температуры по интерфейсу 1-WIRE
Рекомендуемая схема подключения шлейфа датчиков температуры DS18S20, DS18B20:
- Датчики должны подключаются в шлейф параллельно друг за другом. Подключение "лучевой" схемой не рекомендуется, т.к. не гарантирует их нормальной работы;
- Удаленность последнего датчика в шлейфе не может превышать 100 м;
- Максимально допустимое расстояние датчика от шлейфа – 0,7 м.
Цифровые проводные датчики температуры чувствительны к импульсным сетевым помехам. Для снижения действия возможных помех и обеспечения стабильной работы датчиков рекомендуется прокладывать шлейф с датчиками отдельно от силовых цепей электропроводки помещения. Шлейф датчиков должен пересекаться с электропроводкой только под углом 90 градусов.
Подключение датчиков лучше выполнять экранированным кабелем МКЭШ по двухпроводной схеме, при этом экран кабеля нужно подключать к "минусовой" клемме Контроллера.
При особенно сильных помехах можно использовать в качестве сглаживающего фильтра индуктивность номиналом 500 мкГн с допустимым током 0,5 А, изменив схему подключения основного питания Контроллера, добавив ее непосредственно после блока питания в разрыв каждого питающего провода: "Плюс" и "Минус" (по одной индуктивности на каждую цепь).
Подключение аналоговых датчиков и устройств с дискретным выходом
Универсальный Вход/Выход Контроллера при использовании в качестве аналогового входа имеют внутреннюю подтяжку к цепи плюс 3,3 В Таким образом когда ко Входу ничего не подключено на нем всегда присутствует напряжение 1,7 В.
Схема входной цепи аналогового входа:
Примечание: Перед подключением важно проверить, что Вход не назначен для использования в качестве Выхода ОК, т.к. они не могут использоваться одновременно.
ВНИМАНИЕ!!! На всех схемах, приведенных в данном разделе Инструкции, цепи питания подключаемых датчиков не показаны. При выполнении монтажа это учитывайте и руководствуйтесь документацией на подключаемые датчики и устройства.
Подключение аналоговых датчиков температуры NTC
Рекомендуемый для применения аналоговый датчик температуры - NTC 10.
При его подключении требуется использовать между входом и клеммой питания "+12 В" дополнительный внешний резистор 15 кОм 1%. При этом номинал добавочного резистора нужно указать в соответствующей графе настройки аналоговых датчиков - в меню веб-сервиса "Настройка аналогового датчика температуры".
Допускается использование аналоговых датчиков температуры NTC с сопротивлением 5/10/15/20 кОм.
Схема подключения:
При подключении датчиков NTC нужно учитывать сопротивление применяемых проводов.
Примечание: Сопротивление датчика резко уменьшается при росте температуры Поэтому при удалении датчика на большое расстояние рекомендуется использовать провод сечением 0,2 кв.мм.
Пример пересчета сопротивления для датчика NTC-10 (10 кОм):
| Температура (град) | -10 | 0 | 10 | 20 | 25 | 40 | 60 | 80 |
| Сопротивление (кОМ) | 55,3 | 32,65 | 19,9 | 12,49 | 10,0 | 5,32 | 2,49 | 1,26 |
Подключение аналоговых датчиков давления
Аналоговый датчик давления НК 3022 или ему подобный.
Допускается подключение датчиков давления 5 бар или 12 бар с аналоговым выходом 0,5 В-4,5 В. Для питания датчика требуется использовать отдельный блок питания 5 В с выходным током не менее 100 мА или клемму контроллера "+4,2 В".
Напряжение на выходе датчика лежит в диапазоне от 0,5 В до 4,5 В:
- 0,5 В - соответствует давлению 0 бар;
- 4,5 В - соответствует давлению 5 или 12 бар;
Цоколевка разъема датчика:
- черный – "минус" - подключается к цепи "минус" основного питания контроллера и к цепи "минус" отдельного блока питания;
- красный – "плюс" - подключается к источнику питания (+ 5 В отдельного блока питания или к клемме "+4,2 В" контроллера);
- желтый – "сигнал" - подключается к аналоговому входу.
Примечание: Для формирования сигнала “обрыв датчика” необходимо установить резистор подтяжки – между аналоговым входом и общим проводом номиналом 4,7 кОм.
Примечание: Если требуется сформировать оповещение/действие по некоему порогу, то необходимо задать в настройках порог в текущих единицах измерений, в данном случае в бар.
Аналоговый датчик давления MLD-06 (оригинальный датчик ZONT)
ВНИМАНИЕ!!! При установке датчика прикладывать усилия необходимо к штуцеру, а не к корпусу датчика, чтобы не допустить его повреждения. Для этого требуется гаечный рожковый ключ на «17».
ВНИМАНИЕ!!! При измерении среды с температурой более +70°С следует устанавливать датчик через трубку Перкинса — двухфазная сильфонная трубка, предназначенная для защиты датчика от гидравлического удара и сильного нагрева.
Если в настройках входа к которому подключен датчик давления выбрать тип сенсора - "Аналоговый вход", то для правильного отображения измеряемых параметров нужно использовать таблицу пересчета данных.
| 0,0 | 0,50 |
| 1,0 | 1,16 |
| 2,0 | 1,83 |
| 3,0 | 2,50 |
| 4,0 | 3,16 |
| 5,0 | 3,83 |
| 6,0 | 4,5 |
Подробная информация о датчике содержится в Технической документации на устройство.
Подключение магнитно контактного датчика (СМК)
Датчик (геркон) при сведенных вместе частях замкнут и находится в состоянии покоя. При размыкании - формируется сигнал "Обрыв цепи" (открыт).
Так как значение напряжения на контроллере "+12 В", то для расчета пороговых значений напряжения и определения факта срабатывания используется следующий алгоритм:
- верхний порог больше U * 0,75 – "тревога" ( открыт);
- нижний порог меньше U * 0,25 – "норма" (закрыт);
- номинальное напряжение в состоянии "норма" – 0 В;
- номинальное напряжение в состоянии "тревога" – 1 * U В.
Примечание: При необходимости контроля нескольких датчиков на одном входе собирается шлейф с последовательным подключением.
ВНИМАНИЕ!!! Цепь питания подключаемого датчика на схеме не показана.
Подключение ИК датчика движения без контроля обрыва или замыкания шлейфа
На примере схемы подключения показан ИК датчик движения с замкнутым контактом в режиме "норма".
Так как значение напряжения на контроллере "+12 В", то для расчета пороговых значений напряжения и определения факта срабатывания используется следующий алгоритм:
- верхний порог больше U * 0,75 – "тревога";
- нижний порог меньше U * 0,25 – "норма";
- номинальное напряжение в состоянии "норма" – 0 В;
- номинальное напряжение в состоянии "тревога" – 1 * U В.
ВНИМАНИЕ!!! Цепь питания подключаемого датчика на схеме не показана.
Подключение ИК датчика движения с контролем обрыва или замыкания шлейфа
На примере схемы подключения показан шлейф 2-х датчиков движения с замкнутым контактом в режиме "норма".
Так как значение напряжения на контроллере "+12 В", то для расчета пороговых значений напряжения и определения факта срабатывания используется следующий алгоритм:
- верхний порог больше U * 0,75 – "тревога" (датчик сработал) или "обрыв" (возможно оборван шлейф);
- нижний порог меньше U * 0,25 – "КЗ" (шлейф закорочен);
- номинальное напряжение в режиме "норма" – 0,5 * U;
- номинальное напряжение в режиме "тревога" – 1 * U.
ВНИМАНИЕ!!! Цепь питания подключаемых датчиков на схеме не показана.
Подключение датчиков дыма типа ИП212 или аналогичных
Алгоритмом возврата датчика дыма в состояние контроля после его сработки требует обязательного рестарта датчика (шлейфа датчиков) по питанию. Иначе он не будет работать.
Для этого нужно Вход датчика и Выход ОК контроллера подключить к одной и той же клемме. Таким образом, Выход контроллера будет замыкать шлейф для короткого сброса питания.
Порядок настройки следующий:
- на вкладке "Входы" для входа, к которому подключен датчик, указать тип сенсора "датчик дыма";
- на вкладке "Действия с выходами" создать действие "сброс датчика дыма", и назначить для этого "универсальный вход/выход" или "выход ОК", с тем же номером, что и вход, контролирующий этот датчик;
- на вкладке "Действия с выходами" для команды сброса датчика дыма, выбрать тип действия "включить на время" и задать время, равное 1 секунде;
- на вкладке "Охрана" создать охранную зону, в которой выбрать контролируемый датчик – "датчик дыма" – и в настройке "действие при постановке на охрану/снятии с охраны" выбрать действие с выходом – "сброс датчика дыма".
- Таким образом, при каждой постановке на охрану или снятии с охраны данной зоны будет сниматься питание с датчика дыма и режим его контроля будет возобновляться.
На примере схемы подключения показан шлейф 2-х датчиков дыма ИП-212 с сопротивлением в режиме "Тревога" не более 1 Ком;
При подключении требуются дополнительные резисторы подтяжки:
- Резистор подтяжки к питанию – 1 кОм;
- Оконечный резистор шлейфа – 4,7 кОм.
Так как значение напряжения на контроллере "+12 В", то для расчета пороговых значений напряжения и определения факта срабатывания используется следующий алгоритм:
- верхний порог больше U * 0,85 – оборван шлейф;
- нижний порог меньше U * 0,52 – сработал один из датчиков или закорочен шлейф;
- номинальное напряжение в покое 0,7 * U (фактически 10,2 В при U=15 В, т.е. 0,68 * U);
- номинальное напряжение при срабатывании 0,29 * U (фактически 5,21 В при U=15 В, т.е. 0,35 * U).
Примечание: После срабатывания датчика состояние "замкнуты контакты 2-3/4" автоматически не снимается. Для сброса питания нужно выполнить процедуру снятия и постановки на охрану охранной зоны, в которой контролируется шлейф датчиков дыма.
ВНИМАНИЕ!!! Цепь питания подключаемых датчиков на схеме не показана.
Подключение датчика протечки
Сенсорный датчик протечки срабатывает при замыкании контактной группы (попадании на нее влаги). На схеме подключения в качестве примера выбран датчик протечки Астра 361. При срабатывании датчика на выходе датчика уменьшается сопротивление.
Так как значение напряжения на контроллере "+12 В"; то для расчета пороговых значений напряжения и определения факта срабатывания используется следующий алгоритм:
- верхний порог больше U * 0,75 – оборван шлейф;
- нижний порог меньше U * 0,25*U – сработал датчик или закорочен шлейф;
- номинальное напряжение в покое 0,5 * U;
- номинальное напряжение при срабатывании 0,1 * U.
Приложение 7. Пример настройки простой системы
Настраиваем датчики:
Рекомендуем также настроить оповещения при обрыве/замыкании датчика и при выходе за верхний порог.
Настраиваем специальный выход насоса рециркуляции.Работа осуществляется по расписанию:
Настроим ручное управление насосом рециркуляции. Включение и выключение будет доступно через веб-интерфейс и приложение телефона:
Настройка веб-кнопки для управления:
Дополнительно можно сделать онлайн индикатор состояния насоса:
В результате,осуществляется управление насосом и индицирование его состояние:
Приложение 8. Пример настройки охранной сигнализации
Настраиваем пользователя:
Настраиваем оповещение через SMS:
При желании можно добавить еще другие оповещения: "дверь закрыта", "тревога закончилась" и т. п.
Настраиваем исполнительные устройства:
Настраиваем входы:
Настраиваем охрану:
Варианты настроек определяет пользователь в зависимости от схемы охранной сигнализации.
Приложение 9. SMS и Голосовые оповещения. SMS управление
SMS оповещение
Оперативное информирование Пользователя о событиях, контролируемых Контроллером, осуществляется через SMS-оповещения. Функция работает при наличии основного или резервного питания Контроллера.
Правила ввода SMS оповещения
Текст SMS-оповещения вводится в произвольной форме
Допускается использовать типовое SMS-оповещение, применимое к разным событиям (датчикам, параметрам, пользователям).
Для ввода такого оповещения нужно применять ключевые слова - идентификаторы. В таком SMS сообщении будет указан конкретный датчик или объект контроля, получатель и т.п. конкретизирующие событие данные. Слова-идентификаторы вводятся со специальными символами:
$name$ – имя датчика или объекта, к которому относится оповещение;
$username$ – имя получателя оповещения;
$time$ – время события по которому сформировано оповещение;
$value$ – значение контролируемого параметра.
Примеры:
Внимание тревога $name$
Внимание тревога Гостиная
Внимание, $username$ обнаружено движение по зоне $name$ в $time$
Внимание, Виктор обнаружено движение по зоне Гостиная в 18-00
Правила привязки SMS оповещения
Получатель SMS-оповещения должен быть занесен в список Пользователей
Событие, по которому формируется SMS-оповещение, должно содержать упоминание данного оповещения (это могут быть события типа пропадания связи с датчиком, выход за пороги значения датчика и тому подобные).
Голосовое оповещение
Оперативное информирование Пользователя о событиях, контролируемых Контроллером, возможно через звонок на телефон пользователя и озвучивание заданного текста. Функция работает при наличии основного или резервного питания прибора и поддержке тарифом примененной в Контроллере сим-карты, голосовой связи.
Правила ввода текста голосового оповещения
ВНИМАНИЕ!!! Текст оповещения вводится маленькими буквами без знаков препинания, через один пробел и только из слов, указанных в приведенном ниже списке. Кавычки в данном списке служат только для разделения слов и символов друг от друга и в набираемом тексте голосового оповещения не используются:
"0", "1", "1_", "1__", "2", "2_", "3", "4", "5", "6", "7", "8", "9", "10", "11", "12", "13", "14", "15", "16", "17", "18", "19", "20" , "30", "40", "50", "60", "70", "80", "90", "100", "200", "300", "400", "500", "600", "700", "800", "900", "1000", "1000_", "1000__", "баланс", "бане", "баня", "батареи", "бокс", "боксе", "бухгалтерия", "в", "ванной", "введите", "вдоль", "веранда", "веранде", "верный", "вибрация", "включен", "включена", "включение", "включено", "внимание", "внутри", "воды", "возврат", "вольт", "вольт_", "ворот", "восемь", "второго", "втором", "вход", "входа", "входной", "входы", "выключен", "выключена", "выключение", "выход", "выходы", "выше", "гаража", "гараже", "главного", "главное", "гостинная", "гостинной", "градус", "градус_", "градус__", "давление", "датчик", "два", "двери", "де вять", "десять", "детская", "до свидания", "доступ", "завышенная", "завышенное", "задней", "закрыт", "закрыты", "зал", "замка", "замок", "заниженная", "запасного", "запрещѐн", "запуск", "звѐздочка", "здания", "здравствуйте", "зона", "кабинет", "кнопка", "комната", "комнате", "коридор", "котельной", "котла", "кухне", "кухня", "лаборатория", "лампа", "лампы", "левый", "летнего", "мансарда", "мансарде", "меню", "микрофон", "на", "нажата", "насос", "насоса", "насосов", "не", "неисправность", "неправильный", "нет", "ниже", "ноль", "номер", "нор ма", "нормы", "обнаружено", "обогрев", "один", "окон", "открыт", "открыты", "охранный_вход", "ошибка", "пароль", "первого", "первом", "пергрев", "переход", "питания", "повтор", "подвал", "подвале", "пожалуйста", "по жар", "пожарная", "пожарный_вход", "помещение", "появление", "правильный", "правый", "приемная", "при хожая", "пропадание", "протекание", "протечка", "пять", "разбитие", "разбитие_стекла", "разрешен", "разряд", "режим_охраны", "режима", "резервного", "резервный", "реле", "решѐтка", "рубль", "рубль_", "рубль__", " с", "сада", "сброс_пож_трев", "свет", "света", "семь", "симкарты", "склад", "снаружи", "состояние", "стекла", "стены", "стороны", "температура", "теплоносителя", "тревога", "тревожная", "третьем", "три", "туалете", "удар", "утечка_газа", "фасадной", "хозяин", "хозяйка", "холл", "холле", "части", "чердак", "четыре", "шесть", "шлейф", "этажа", "этаже", "движение".
Текст голосового оповещения вводится на вкладке "Настройки" - "Оповещения":
Правила привязки голосового оповещения
Получатель голосового оповещения должен быть занесен в список Пользователей
Событие, по которому формируется голосовое оповещение, должно содержать упоминание данного оповещения.
SMS управление
SMS команды управления Контроллером предназначены для определенных действий. Список команд и включаемых по ним действий приведен в таблице ниже.
Правила ввода SMS команды
Примечания:
- Ключевые слова "Охрана", "Баланс", "Режим" могут начинаться с заглавной буквы;
- В названиях охранных зон, режимов отопления, контуров отопления можно произвольно менять строчные и прописные буквы, это не влияет на функционирование команд;
- Запятые в тексте SMS обязательны - они разделяют поля.
| SMS-команда | Ответ на команду | Выполняемое действие |
| охрана | имена охранных зон и их состояние | информирование о состоянии режима охраны в зонах охраны |
| охрана вкл | команда постановки выполнена | включен режим охраны
Примечание: Команда применима только если охранная зона единственная |
| охрана выкл | команда снятия выполнена | выключение режима охраны
Примечание: Команда применима только если охранная зона единственная |
| охрана вкл ЗОНА1, ЗОНА2 | команда постановки зоны ЗОНА1 выполнена
команда постановки зоны ЗОНА2 выполнена |
включение режима охраны в зонах ЗОНА1 и ЗОНА2
Примечание: если для какой-то зоны, например ЗОНА2, управление по SMS не настроено в пользовательской роли, то ответ на команду будет содержать дополнение: ошибка доступа: зона ЗОНА2 |
| охрана выкл ЗОНА1, ЗОНА2 | команда снятия зоны ЗОНА1, ЗОНА2 выполнена | выключение режима охраны в зонах ЗОНА1 и ЗОНА2 |
| режим | действующий режим и целевые температуры контуров, указанных в нем | информирование о режиме отопления и целевых температурах в контурах |
| режим НАЗВАНИЕ | режим НАЗВАНИЕ установлен | включение режима отопления НАЗВАНИЕ |
| режим НАЗВАНИЕ, КОНТУР 1, КОНТУР 2 | режим НАЗВАНИЕ установлен для контура ‘КОНТУР1’, ‘КОНТУР 2’ | включение режима отопление НАЗВАНИЕ для контуров КОНТУР 1 и КОНТУР 2 |
| баланс | баланс ХХХХХХ | информирование о балансе средств на сим-карте |
Правила привязки SMS управления
Пользователь, которому доступно управление SMS командами, должен иметь соответствующую пользовательскую роль.
Примечание: Если управление необходимо выполнять с номера телефона не из списка, указанного в настройке, то для данного пользователя нужно задать пароль в поле "пароль для управления с другого номера телефона".
Тогда SMS команда будет выполнена, если перед ней через пробел будет введен пароль.